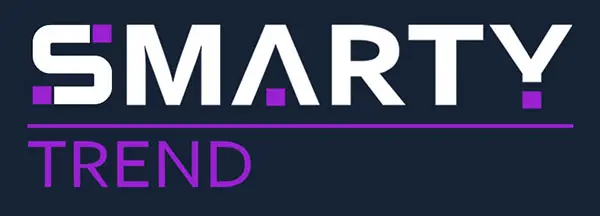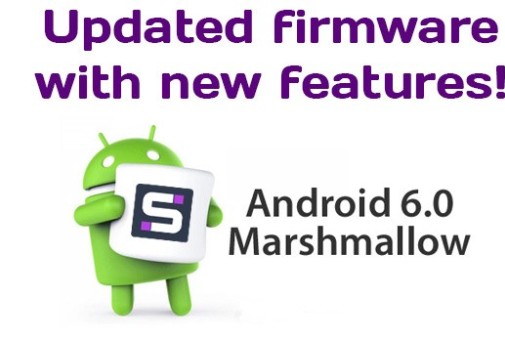Le nouveau firmware mis à jour pour les unités principales Android 6.0 SMARTY Trend a été publié.
Mise à jour du micrologiciel sur les unités principales Android 6.0 SMARTY Trend.
Le nouveau firmware est disponible !
Le SMARTY Trend l'équipe de développement de la société améliore constamment son firmware afin de rendre les unités principales plus performantes pour ses clients.
Nous avons préparé quelques informations sur les nouvelles parties de notre firmware mis à jour (Bluetooth Hands-Free, Auto start apps, Root..., etc.) pour Android 6.0 SMARTY Trend les unités de tête.
Nouveau fle micrologiciel comprend de nouvelles applications : Bluetooth (téléphone), Contacts favoris, Contacts Google et Synchronisation Google.
1. Passez des appels téléphoniques à la voix.
Vous y trouverez ci-dessousLe guide comment utiliser l'application Bluetooth pour passer des appels téléphoniques à la voix, en utilisant la recherche Google, les applications de contacts Google et le bouton vocal sur votre volant.
1. 1. Installation de l'application Google Voice Search.
Connectez-vous au Play Store et installez Google (Google Ok, Google Search). Vous aurez besoin de cette application pour passer des appels à l'aide de votre voix.
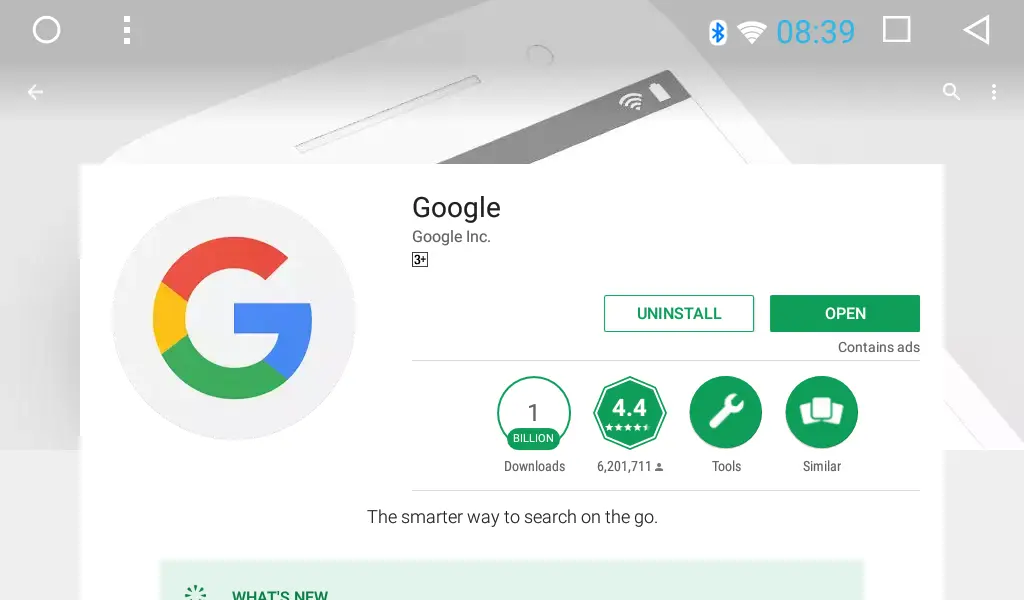
1.2. Synchronisation de vos contacts avec l'application Google Contacts.
Pour synchroniser vos contacts avec le compte Google, allez dans Paramètres -> Comptes -> Google -> Contacts. Vos contacts devraient maintenant apparaître dans l'application Google Contacts de l'unité principale (Applications -> Contacts).
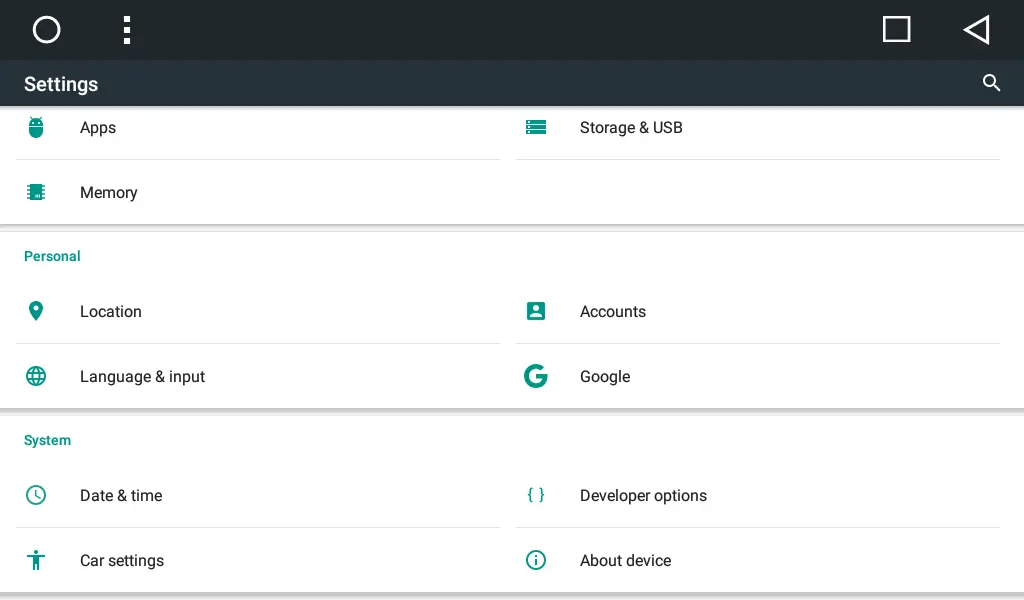
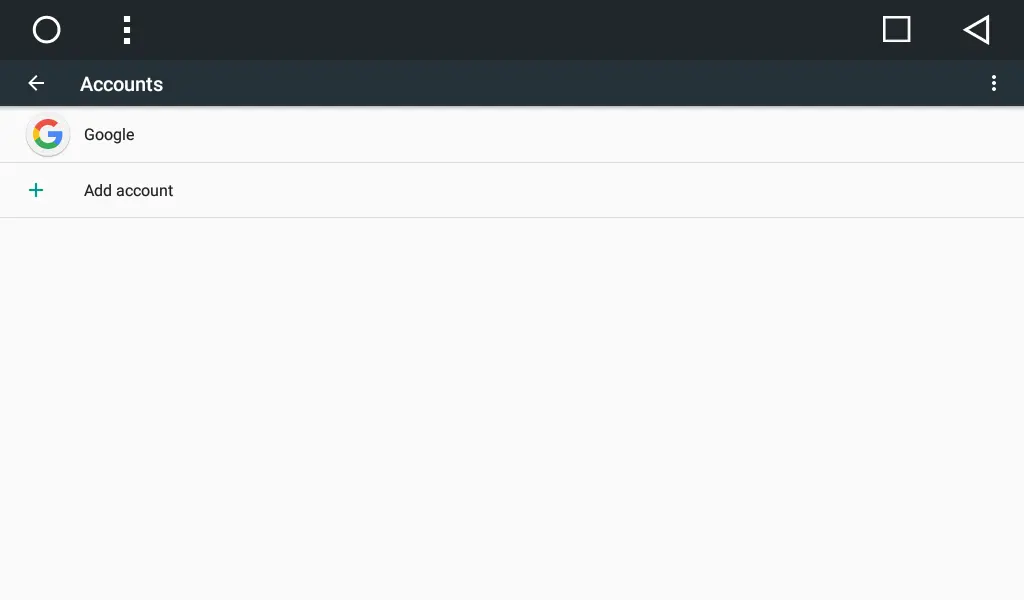
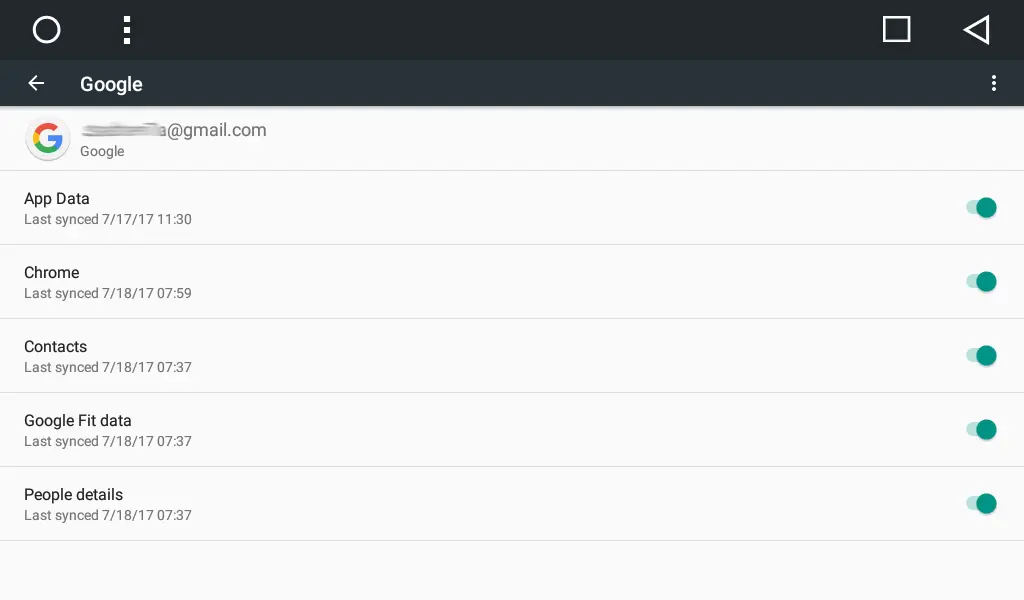
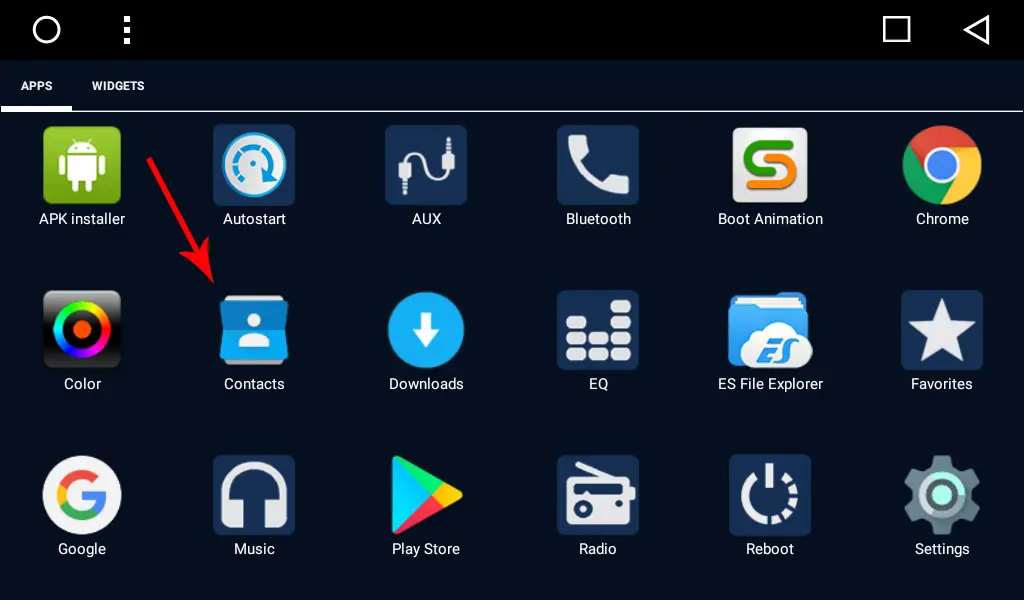
Si votre application Google Contacts est toujours vide, vous devez alors importer vos contacts de votre téléphone vers votre compte Google :
- Vous pouvez le faire dans les paramètres de votre compte Google (https://contacts.google.com/). Si les contacts de votre téléphone sont synchronisés avec le compte Google, toutes les modifications que vous avez apportées seront automatiquement appliquées aux contacts de votre unité principale.
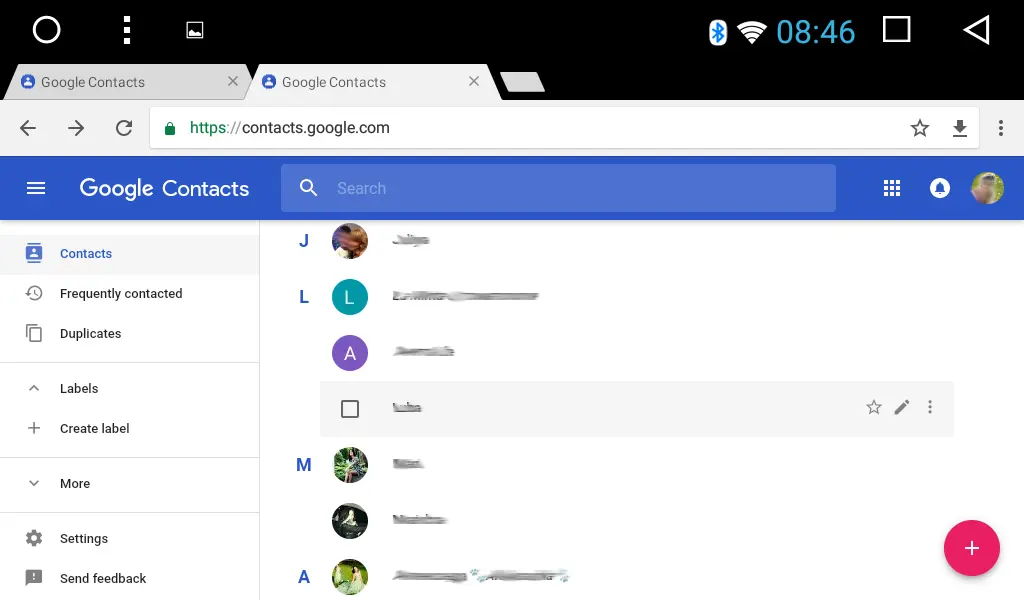
- Vous pouvez également exporter le répertoire de votre téléphone vers un fichier .vcf, puis importer ce fichier directement à partir de l'application Google Contacts sur l'unité principale (lancez l'application Contacts, appuyez sur l'élément de menu et appuyez sur l'élément Importation/exportation)
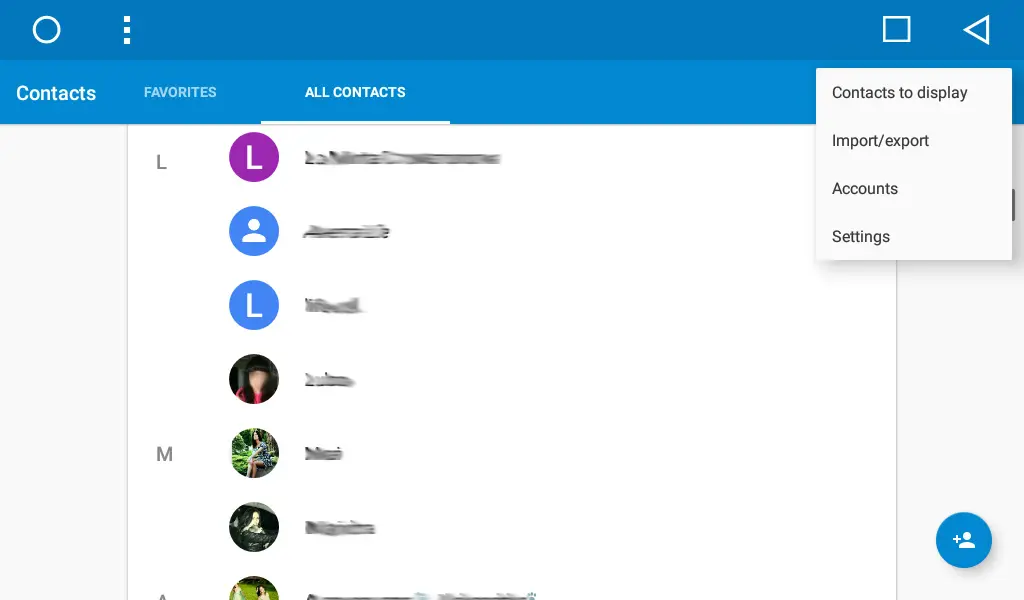
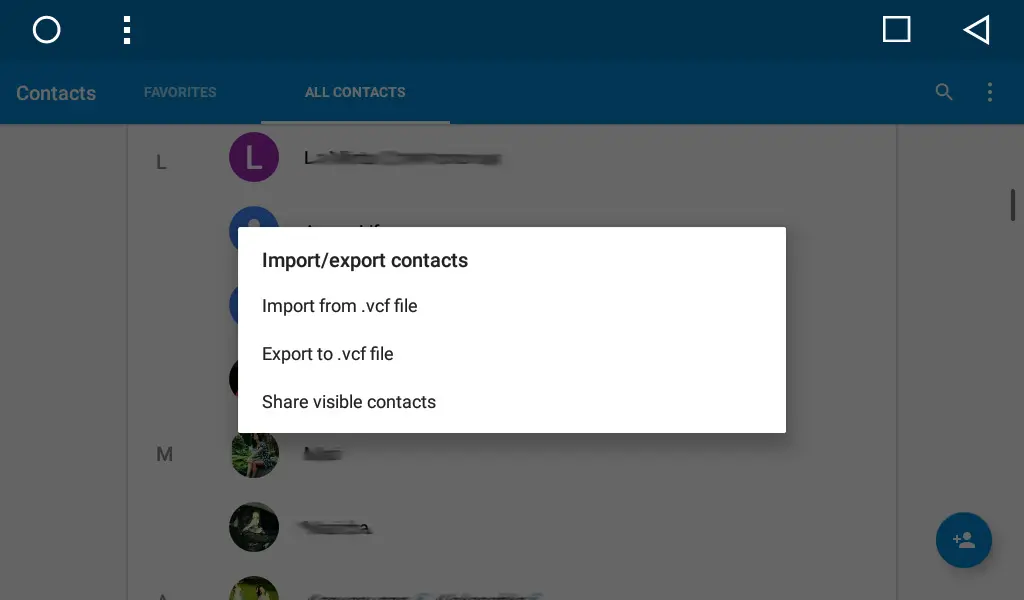
L'application Contacts du SMARTY Trend les unités principales sont le seul moyen de rendre vos contacts visibles dans l'application Bluetooth. Vous pouvez modifier vos contacts, mais vous ne pouvez pas passer d'appels directement à partir de l'application Google Contacts ; les widgets (appel rapide) pour cette application ne sont donc pas fonctionnels. Vous pouvez passer des appels directement à partir de l'application Les favoris quiSera décrite dans cet article ci-dessous.
1.3. Connexion de votre téléphone portable à l'appareil SMARTY Trend et de synchroniser l'application Bluetooth (téléphone) avec les contacts Google.
- Activez le Bluetooth sur votre téléphone et rendez-le visible pour les autres appareils.
- Lancez l'application Bluetooth, appuyez sur l'icône Téléphone et appuyez sur le bouton Recherche, l'unité principale recherchera les appareils Bluetooth. Lorsque vous voyez le nom de votre téléphone, appuyez à nouveau sur le bouton Recherche, la recherche s'arrête.
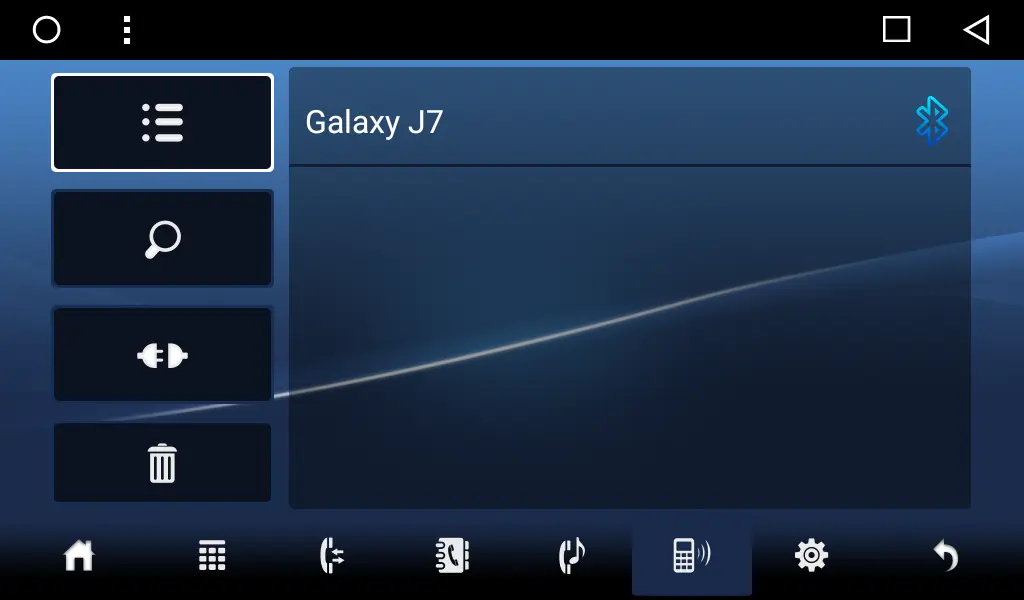
- Tapez sur le nom de votre téléphone, puis vous verrez le message de confirmation sur votre téléphone pour la connexion avec l'unité principale. Entrez le code pin (0000 ou 1234 par défaut) et appuyez sur OK. L'unité principale et le téléphone sont maintenant connectés. Sur l'écran de l'unité principale, vous verrez l'icône Bluetooth à côté du nom de votre téléphone, ce qui signifie que le téléphone est connecté avec succès.
- Toutes les icônes (clavier, appels, répertoire, lecteur de musique) de l'application Bluetooth sont maintenant actives. Allez dans le répertoire et vérifiez vos contacts, ils doivent être visibles. Dans le menu des paramètres de l'application Bluetooth (icône des paramètres dans le champ Statut), l'option "Importation automatique des contacts Google" doit être activée.
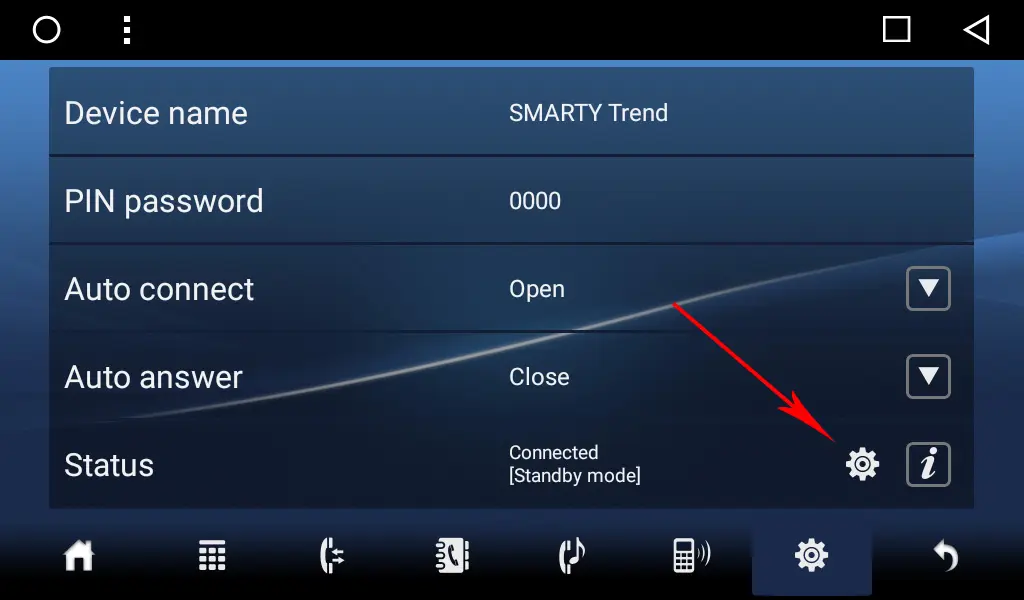
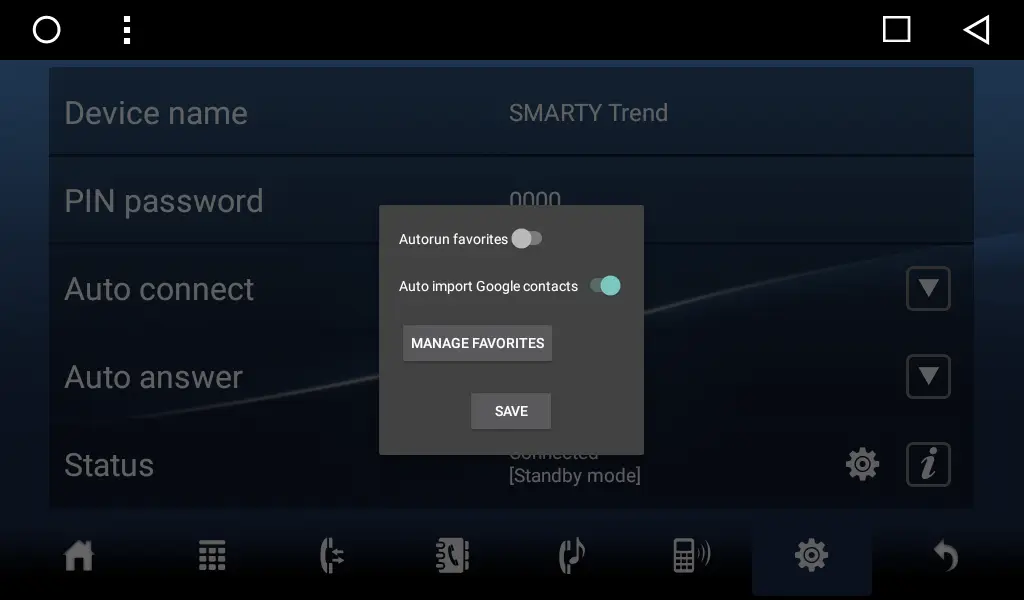
Si vos contacts n'ont pas été téléchargés dans le répertoire, redémarrez l'appareil et vérifiez à nouveau. Après cela, tous vos contacts Google devraient apparaître dans le répertoire. Vous ne pourrez pas ouvrir le répertoire tant que tous vos contacts Google n'auront pas été téléchargés (vous verrez la progression du téléchargement). Pour effectuer une recherche dans vos contacts, tapez sur l'icône Google du répertoire, vous verrez le champ de recherche.
Vous avez également la possibilité de télécharger tous vos contacts du téléphone vers l'unité principale via le Bluetooth (icônes Répertoire téléphonique et Téléchargement), mais l'utilisation des contacts Google est l'option la plus fiable.
1.4. Ajouter vos contacts aux favoris.
Vous avez la possibilité d'accéder rapidement à vos contacts favoris. Ouvrez l'application Bluetooth et allez dans la section Répertoire. Vous pouvez y voir tous vos contacts. Pour ajouter un contact à vos favoris, effectuez un appui long sur le contact souhaité, vous verrez apparaître une fenêtre avec deux éléments :
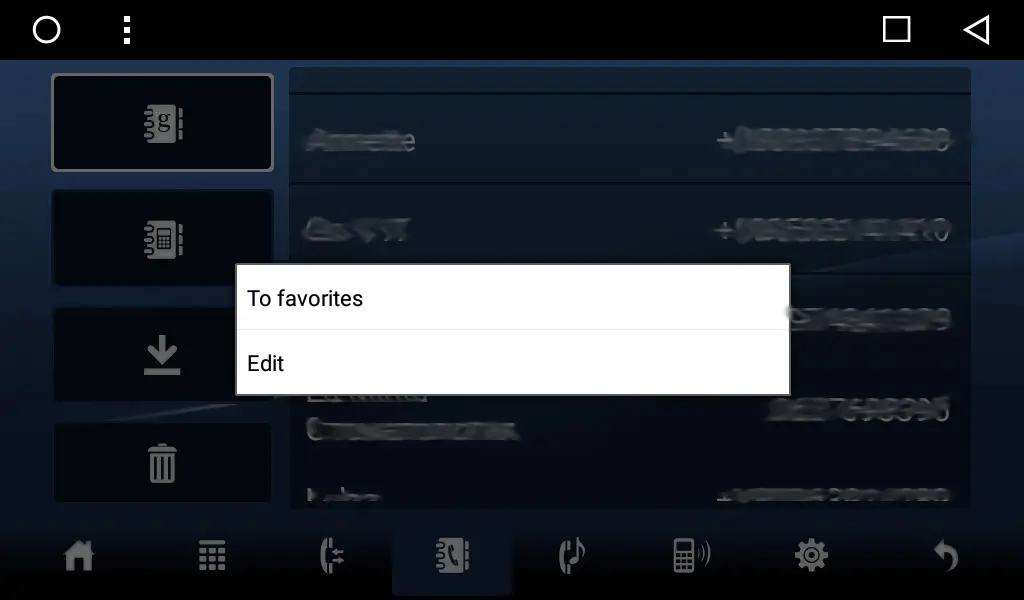
- Pour créer un favori. Tapez sur cet élément, vous verrez une fenêtre avec 8 cellules, puis tapez sur une cellule et votre contact sera ajouté aux favoris. Pour appeler un contact favori, vous devez ouvrir l'application Favoris dans le menu des applications. Sélectionnez ensuite votre contact favori - un appel vers ce contact sera activé. Pour accéder rapidement à cette application, vous pouvez la placer sur l'écran d'accueil.
- Modifier - l'application Google Contacts s'ouvre pour permettre la modification des informations relatives aux contacts.
1.5. Passer des appels avec votre voix.
- Tout d'abord, ouvrez l'application de recherche Google (Ok Google) et appuyez sur l'icône Voix, qui vous demandera l'autorisation d'autoriser Google à enregistrer l'audio, appuyez sur autoriser. Vous pourrez alors effectuer une recherche vocale ou donner une commande vocale à l'application de recherche Google. Si l'application de recherche Google n'a pas demandé l'autorisation, vous devez nettoyer la trésorerie de cette application.
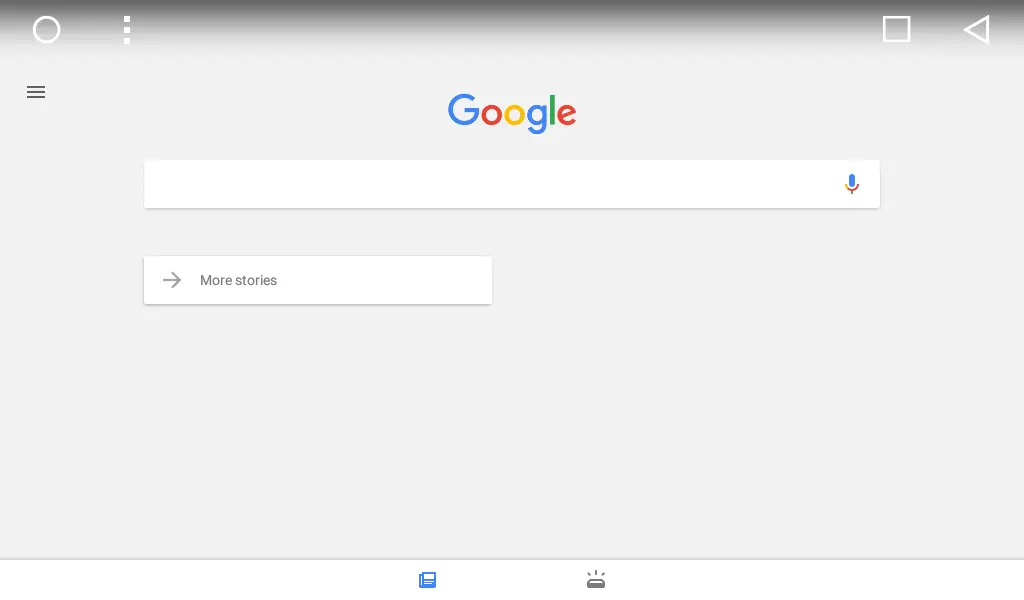
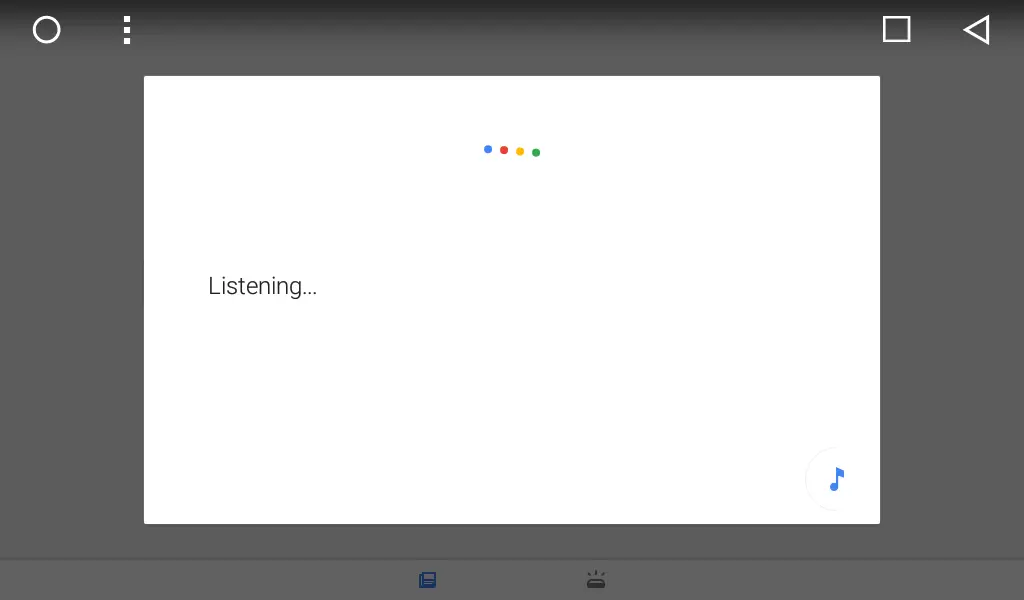
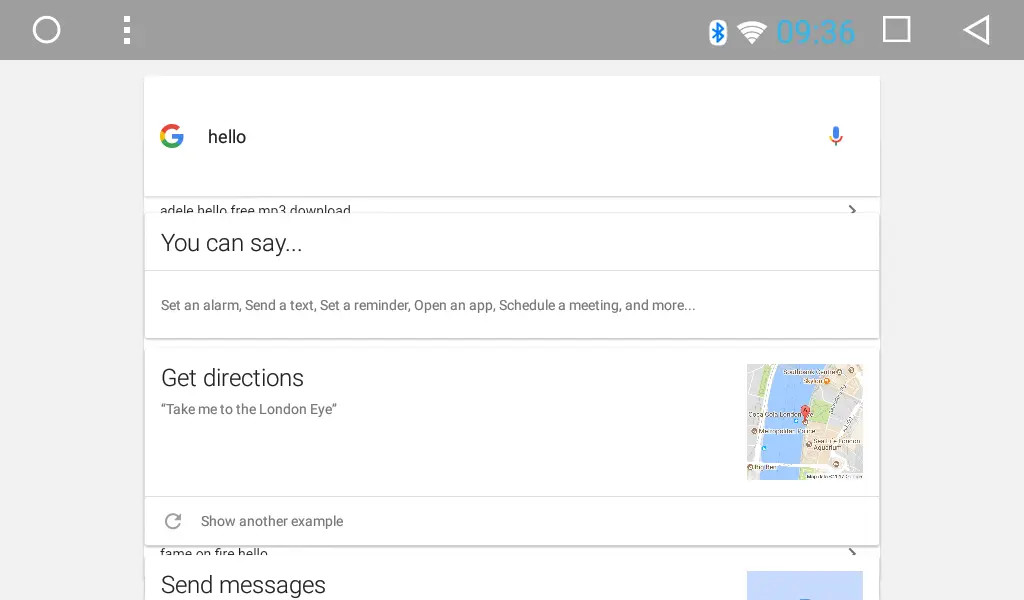
Pour que votre recherche soit correcte, vous devez ajouter votre langue - appuyez sur l'icône du menu (dans le coin gauche) -> Paramètres -> Langue de recherche.
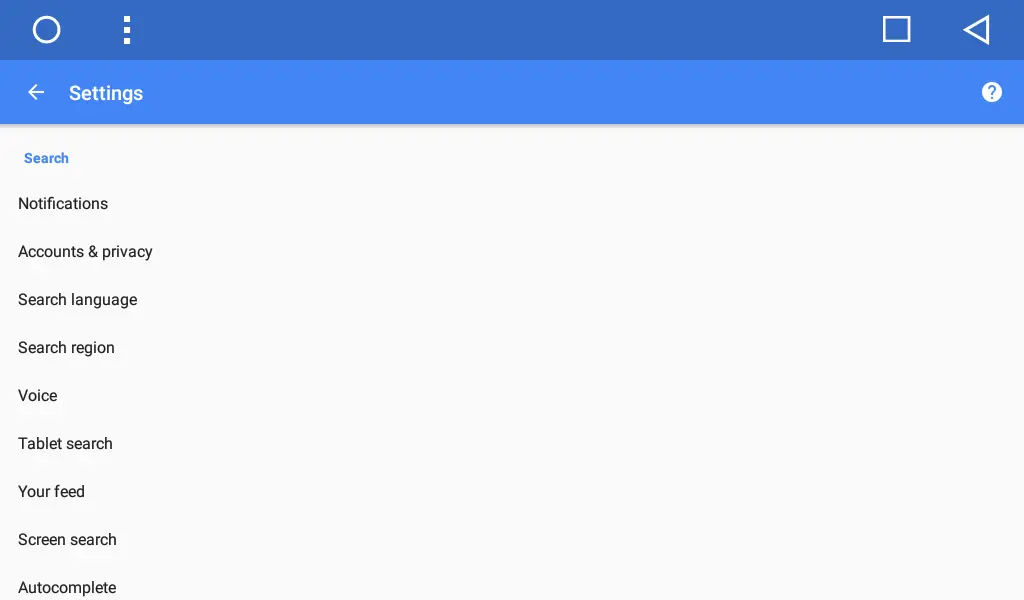
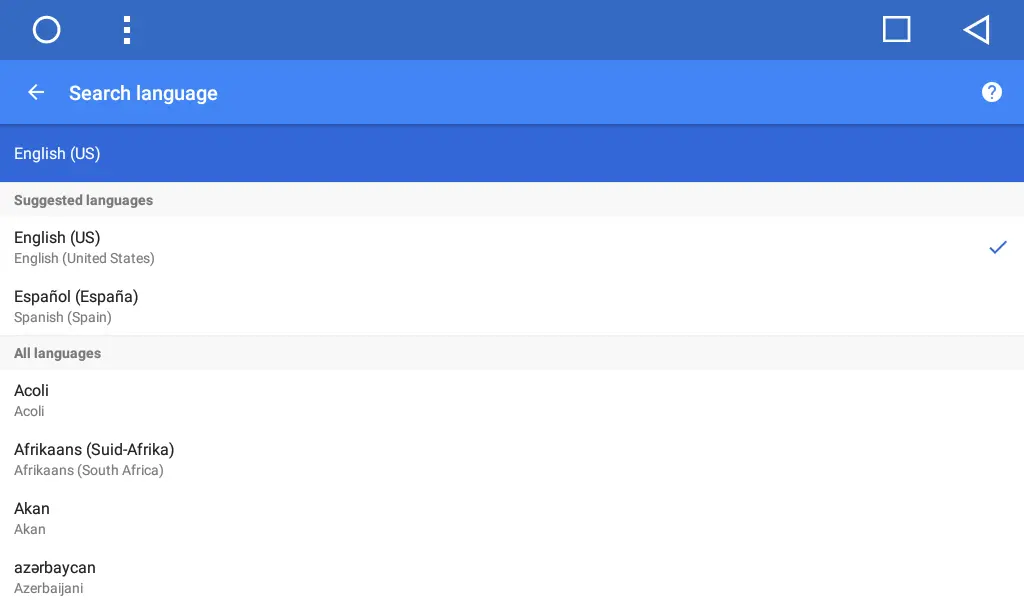
- Ouvrez l'application Bluetooth et tapez sur l'icône du clavier de numérotation. Vous verrez le clavier de numérotation et l'icône Voix dans le champ du numéro de téléphone. Appuyez sur l'icône Recherche vocale, la recherche vocale démarre ; prononcez le nom d'un contact. Si la requête est reconnue, la fenêtre de confirmation s'affiche avec le nom de votre contact. Il vous suffit de confirmer votre action pour passer un appel.
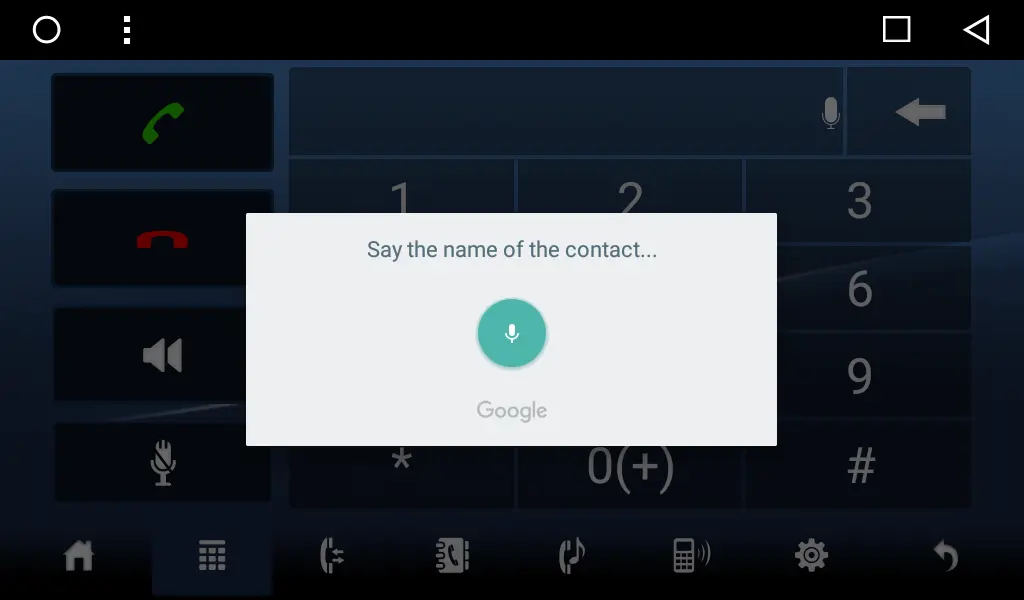
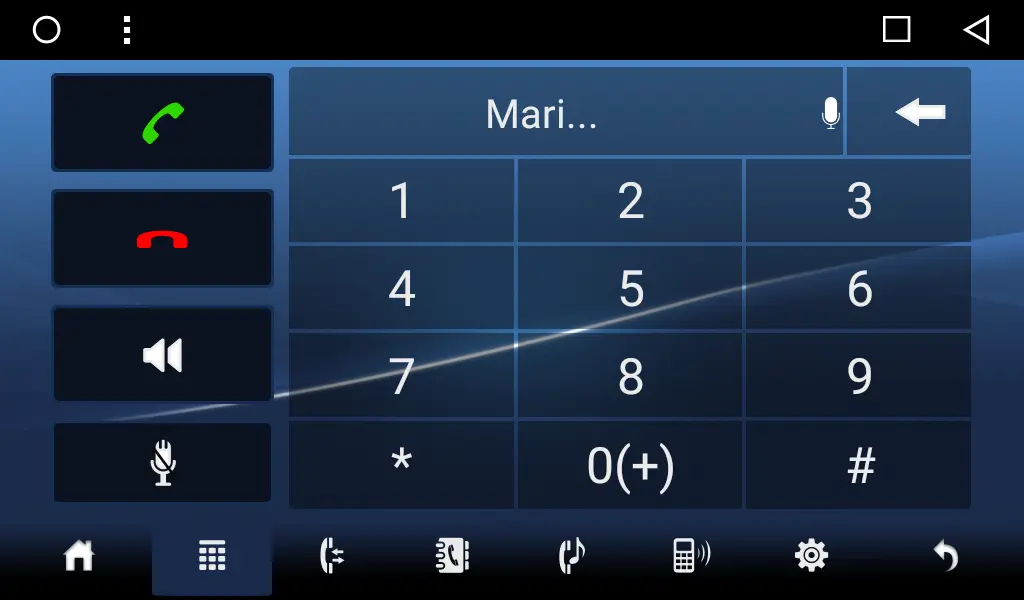
- Vous pouvez passer un appel directement à partir de l'application Google Search. Il vous suffit de dire, par exemple "Appeler maman". Lors du premier appel, vous devez autoriser Google Search à passer un appel. Vous devez également définir l'application par défaut pour passer des appels. Lorsque vous passez un appel, l'icône du téléphone apparaît dans le coin supérieur droit ;
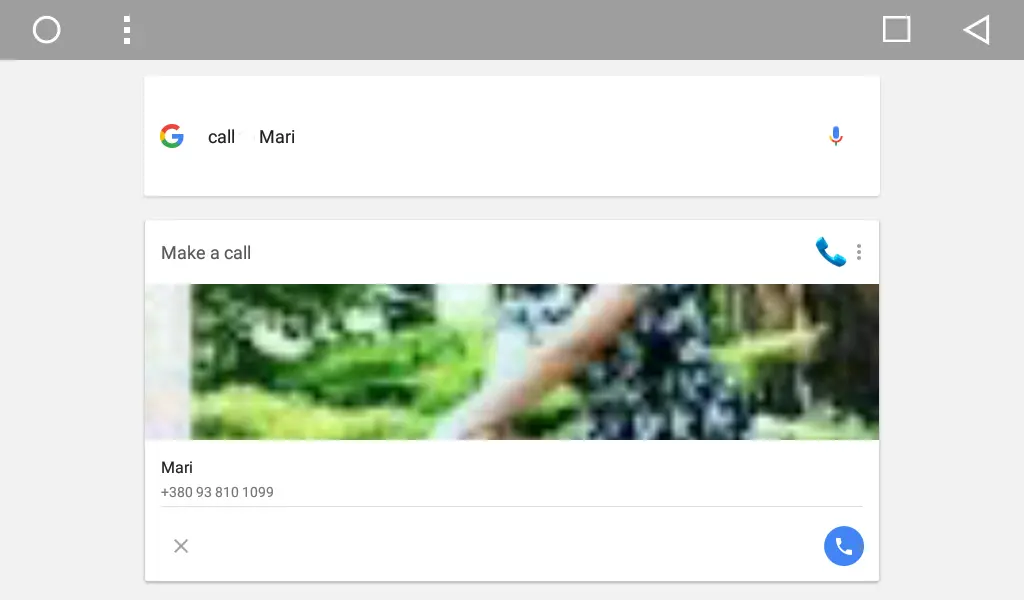
appuyez sur l'icône de menu à côté de l'icône Téléphone.Vous verrez deux applications disponibles. Vous devez définir "Bluetooth" comme l'application par défaut pour passer des appels.
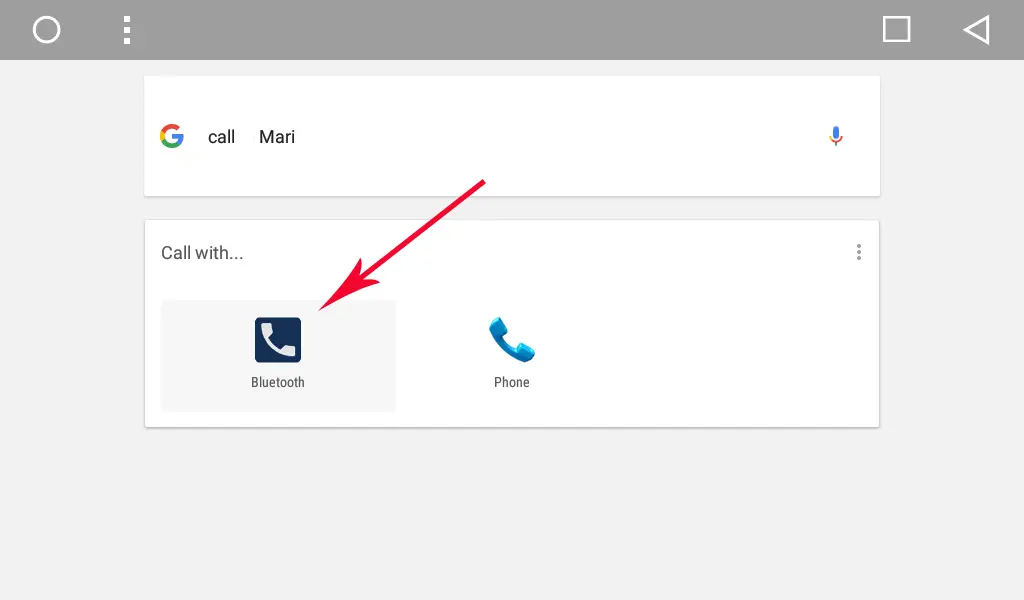
Appuyez ensuite sur l'icône Appel en bas de l'écran pour appeler votre contact, la fenêtre de l'application Bluetooth s'ouvre.
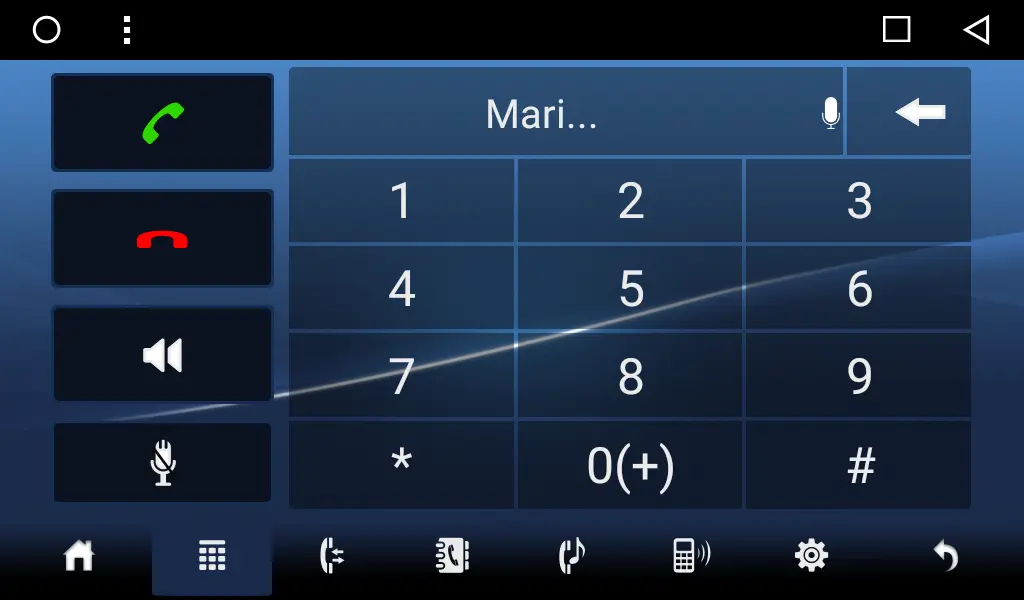
Désormais, votre application Google Search utilisera l'application Bluetooth par défaut pour passer des appels et vous n'aurez pas à la sélectionner à nouveau. La prochaine fois, dites simplement la commande d'appel et le nom du contact et vous pourrez appeler sans problème.
- Vous pouvez passer un appel à l'aide du bouton du volant ou du bouton situé sur le panneau avant de votre téléphone SMARTY Trend l'unité principale. Allez dans Réglages -> Réglages de la voiture -> Volant.
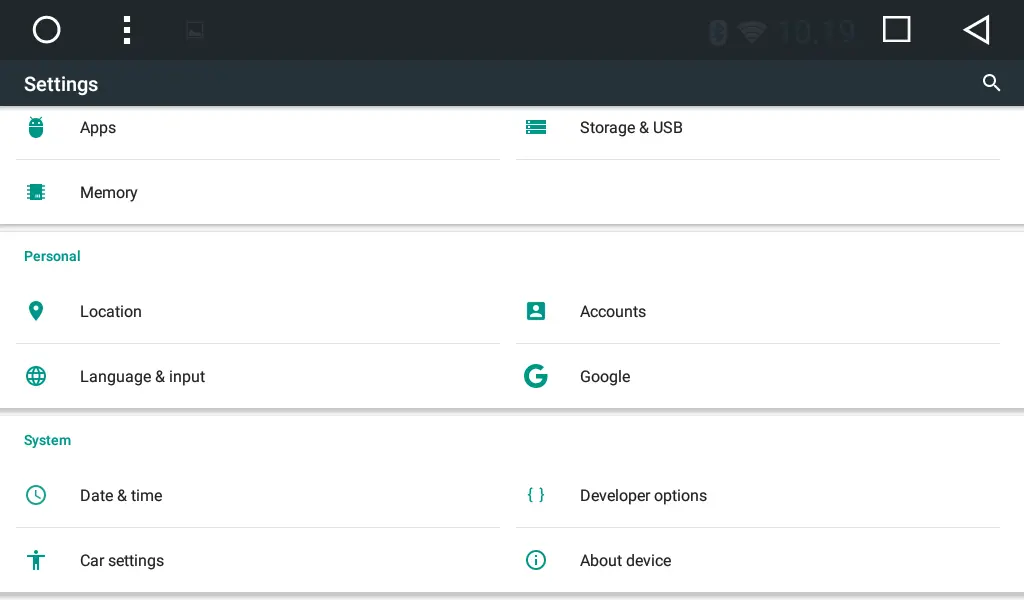
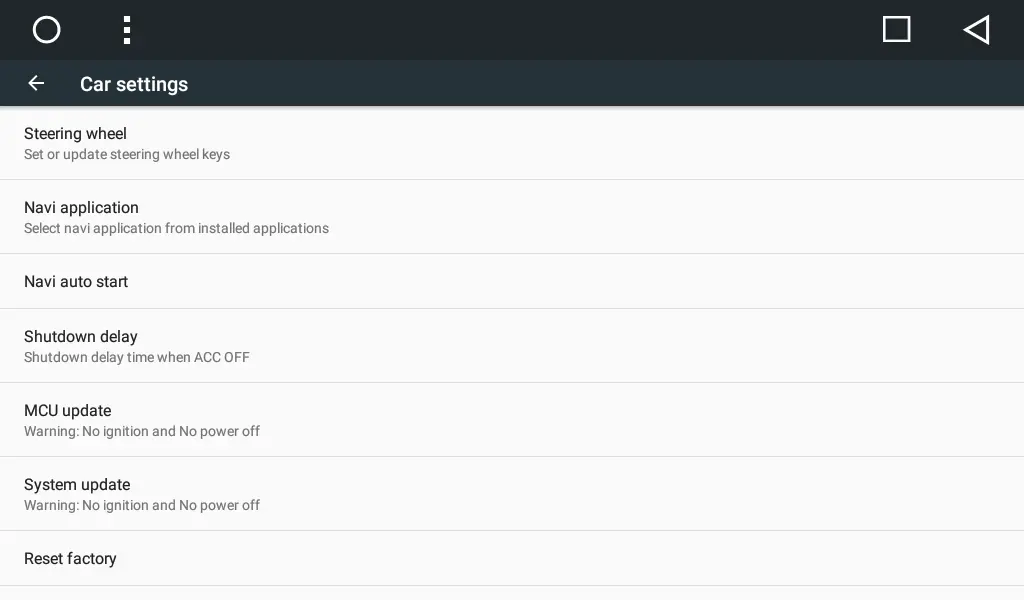
Tapez sur "START", puis appuyez sur "SPEECH" et appuyez sur le bouton relatif de votre volant et appuyez sur "END". Vous avez maintenant configuré le bouton de votre volant pour ouvrir l'application Google Voice.
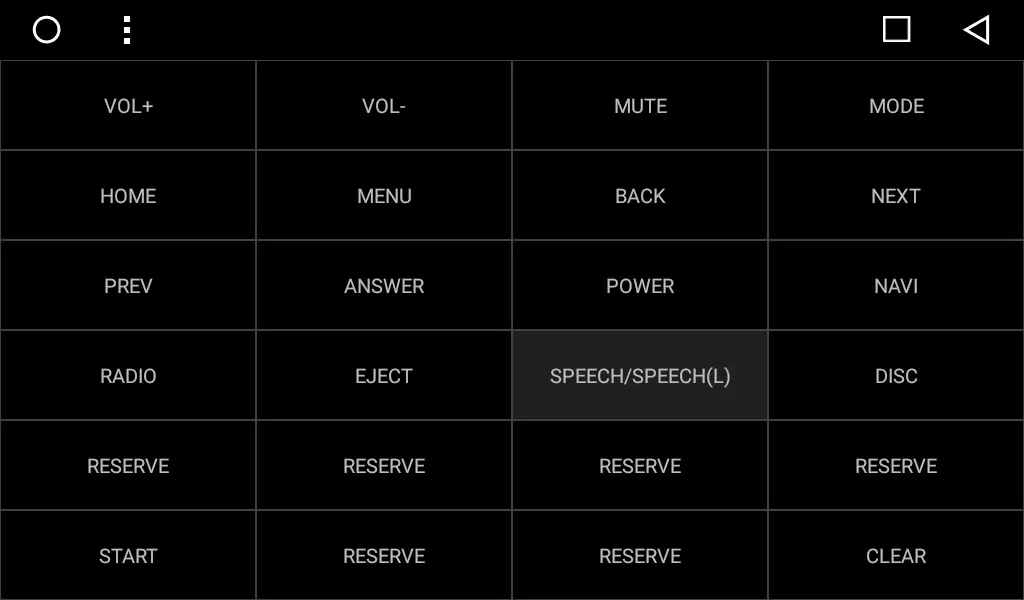
Appuyez sur le bouton Voice de votre volant, vous verrez la liste des applications disponibles installées sur votre unité principale, sélectionnez l'application "Voice Search" et accédez à votre écran d'accueil.
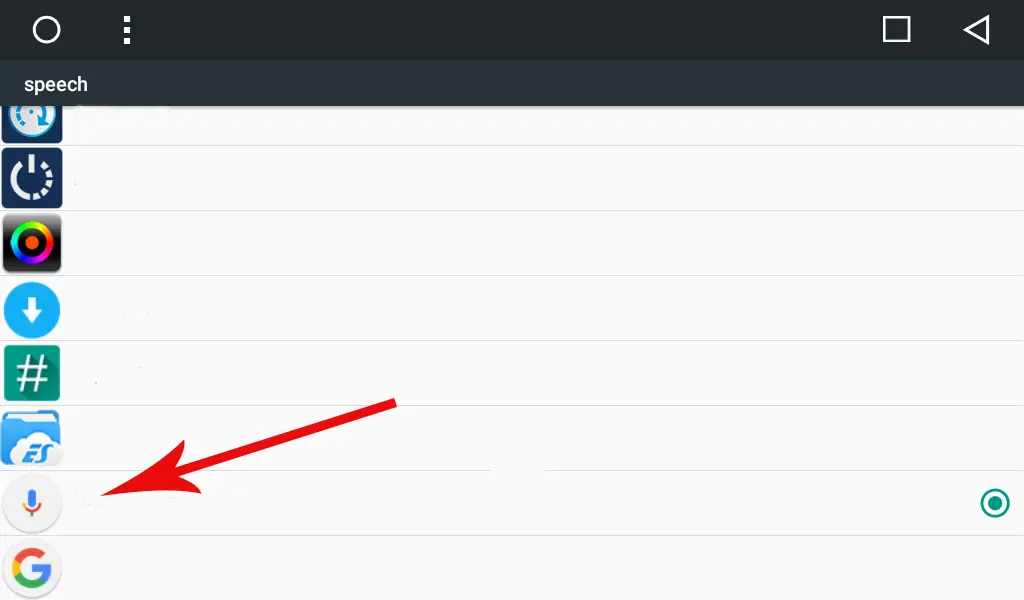
Appuyez ensuite à nouveau sur le bouton "Voix" du volant, vous verrez apparaître la fenêtre de recherche vocale de Google, vous pouvez maintenant dire n'importe quelle commande, y compris "Appeler maman" :). Désormais, vous pouvez facilement et en toute sécurité passer des appels à l'aide du bouton du volant lorsque vous conduisez votre voiture !
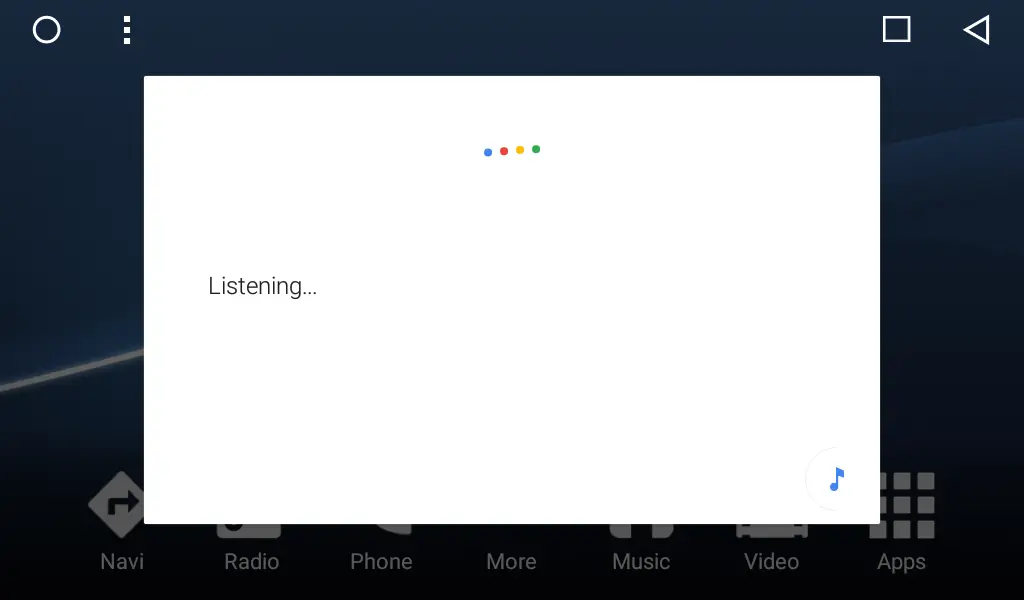
Si votre volant n'est pas équipé d'un bouton vocal et que toutes les commandes sont importantes pour vous et que vous ne voulez pas les perdre, vous pouvez facilement associer une commande supplémentaire à la commande d'un bouton existant. Lorsque vous essayez d'apprendre le bouton, il vous suffit d'appuyer longuement sur la commande existante (apprise) et vous verrez des options pour les actions "appuyer longuement", "répéter" et "appuyer très longuement". Sélectionnez l'action requise et apprenez votre bouton pour plusieurs commandes (appui court, appui répété, appui long et appui super long). Vous pourrez alors voir les commandes disponibles et sélectionner SPEECH pour l'action choisie.
Mention : certaines voitures reconnaissent les boutons du volant à travers la ligne CAN-BUS - dans ce cas, l'apprentissage des boutons du volant n'est pas possible. Nous vous suggérons d'utiliser les boutons physiques situés sur le panneau avant de votre unité principale. Les réglages sont les mêmes que pour les boutons du volant. Pour configurer le bouton pour la recherche vocale, allez dans Paramètres -> Paramètres de la voiture -> Paramètres supplémentaires (mot de passe 123456) -> Touches du panneau. Si votre unité principale n'a pas de boutons physiques, vous pouvez faire la même chose pour les boutons de l'écran tactile. Pour configurer la recherche vocale, allez dans Réglages -> Réglages de la voiture -> Réglages supplémentaires (mot de passe 123456) -> Touches de la zone tactile. Les commandes supplémentaires (appui court, répété, long et super long) ne sont pas disponibles pour les boutons de l'écran tactile et vous ne pouvez que remplacer les commandes de votre bouton tactile.
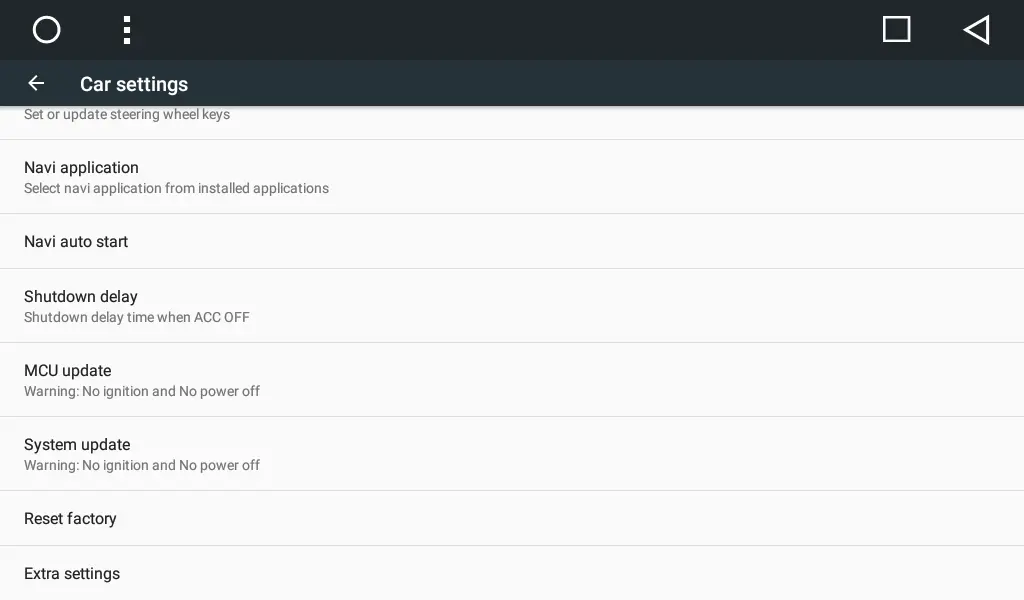
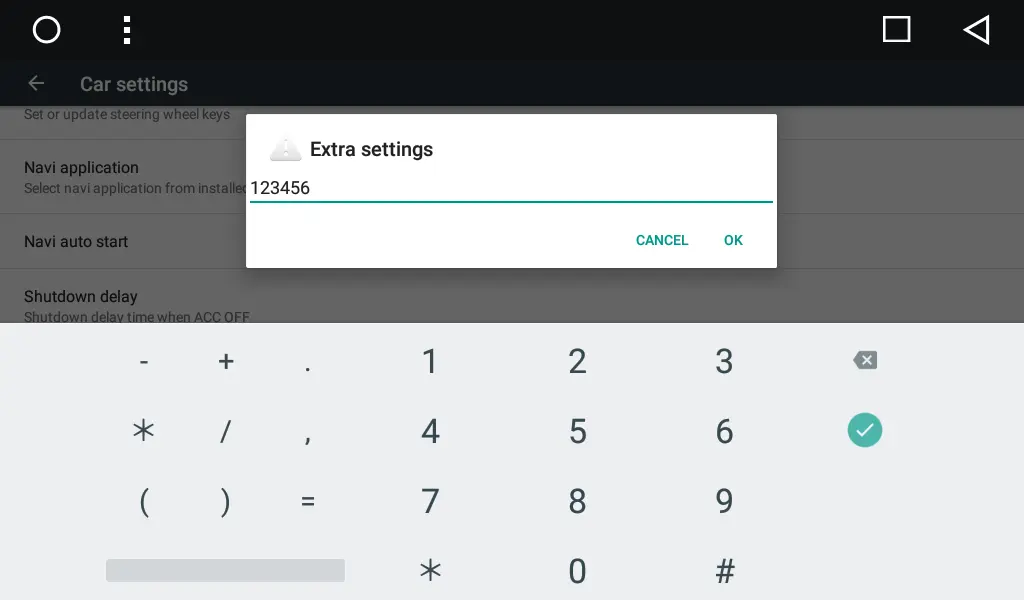
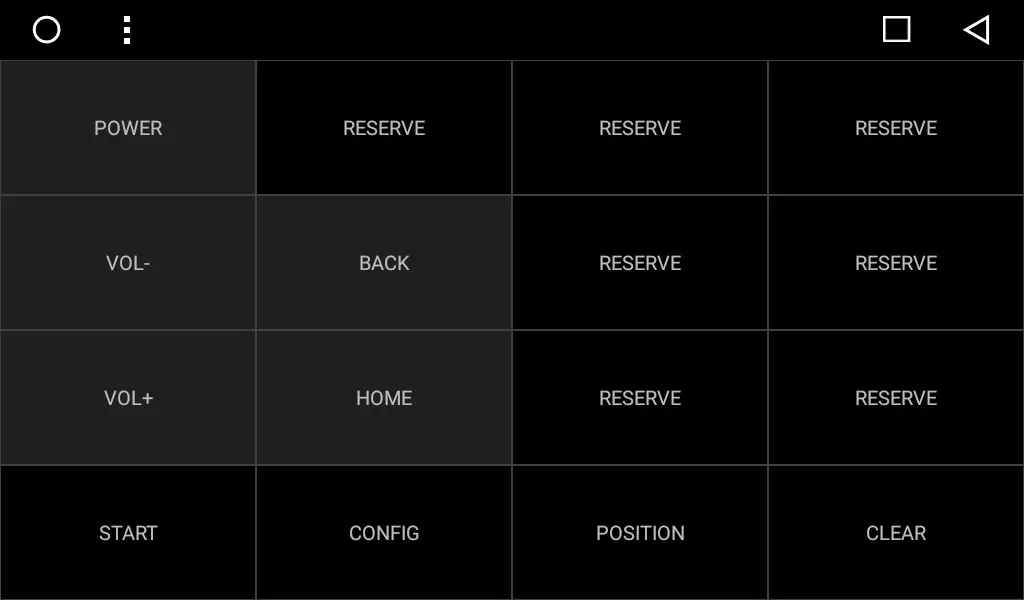
2. Racine.
À partir de ce moment, tous nosLes utilisateurs auront plus de liberté pour utiliser les applications qui requièrent les autorisations de la racine. L'application SuperSU est incluse dans le micrologiciel pour contrôler les autorisations d'accès à la racine.
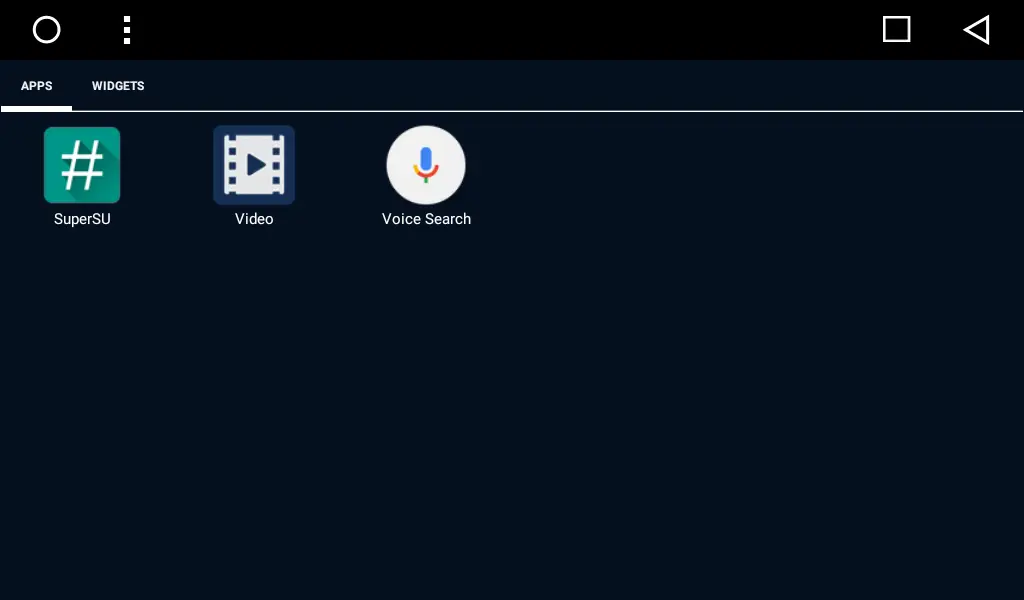
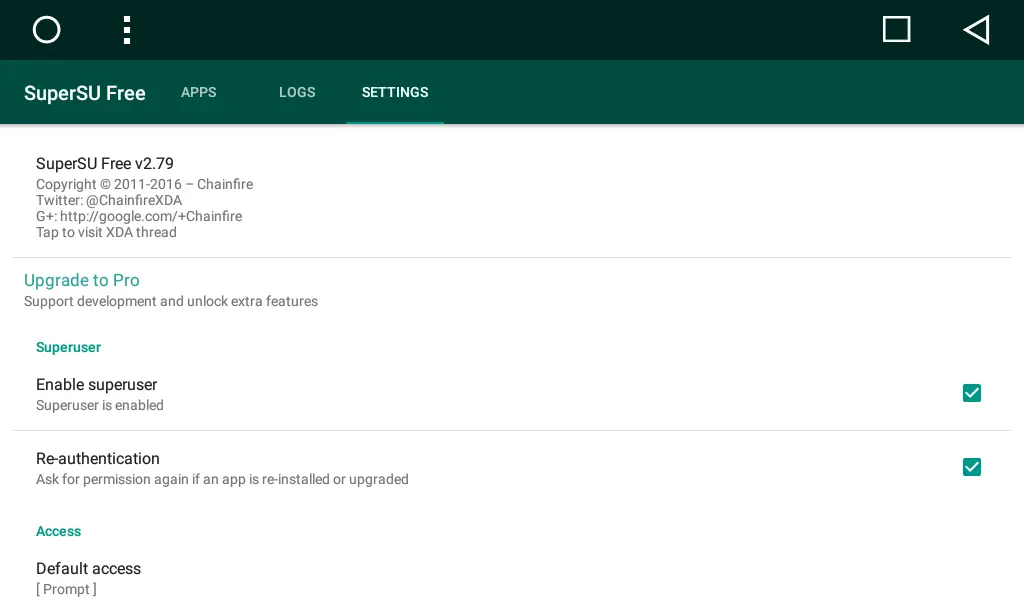
3. Applications à démarrage automatique.
Le micrologiciel mis à jour contient l'application préinstallée "Autostart". Vous pouvez ajouter n'importe quelle application à démarrer lorsque le système d'exploitation Android est en cours d'exécutiondémarrage. L'option "Démarrage automatiq