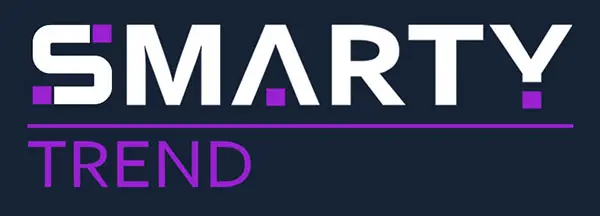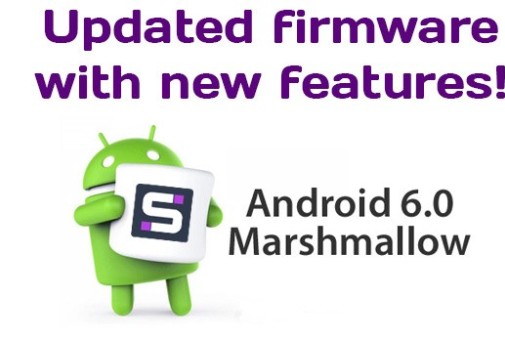Foi lançado o novo firmware atualizado para as unidades centrais Android 6.0 SMARTY Trend.
Atualizar o firmware das unidades centrais Android 6.0 SMARTY Trend.
O novo firmware foi lançado!
O SMARTY Trend a equipa de desenvolvimento da Apple melhora sempre o seu firmware para tornar as unidades centrais melhores para os seus clientes.
Preparámos algumas informações sobre as novas partes do nosso firmware atualizado (Bluetooth Mãos-livres, aplicações de arranque automático, Root ..., etc.) para o Android 6.0 SMARTY Trend unidades centrais.
Novo fo irmware inclui novas aplicações: Bluetooth (telefone), contactos favoritos, contactos Google e Google sync.
1. Faça chamadas telefónicas por voz.
Encontrará abaixoO guia sobre como utilizar a aplicação Bluetooth para fazer chamadas telefónicas por voz, utilizando a pesquisa Google, as aplicações de contactos Google e o botão de voz no seu volante.
1. 1. Instalar a aplicação Google Voice Search.
Aceda à Play Store e instale o Google (Google Ok, Pesquisa Google). Vai precisar desta aplicação para fazer chamadas com a ajuda da sua voz.
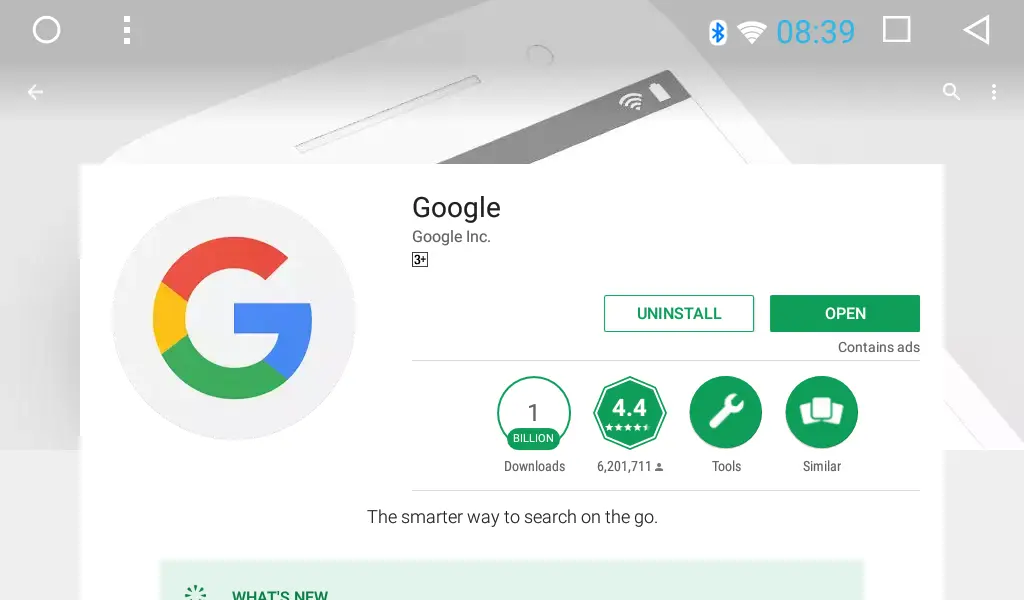
1.2. Sincronizar os seus contactos com a aplicação de contactos do Google.
Para sincronizar os seus contactos com a conta Google, vá a Definições -> Contas -> Google -> Contactos. Agora os seus contactos devem aparecer na aplicação de contactos do Google na unidade principal (Aplicações -> Contactos).
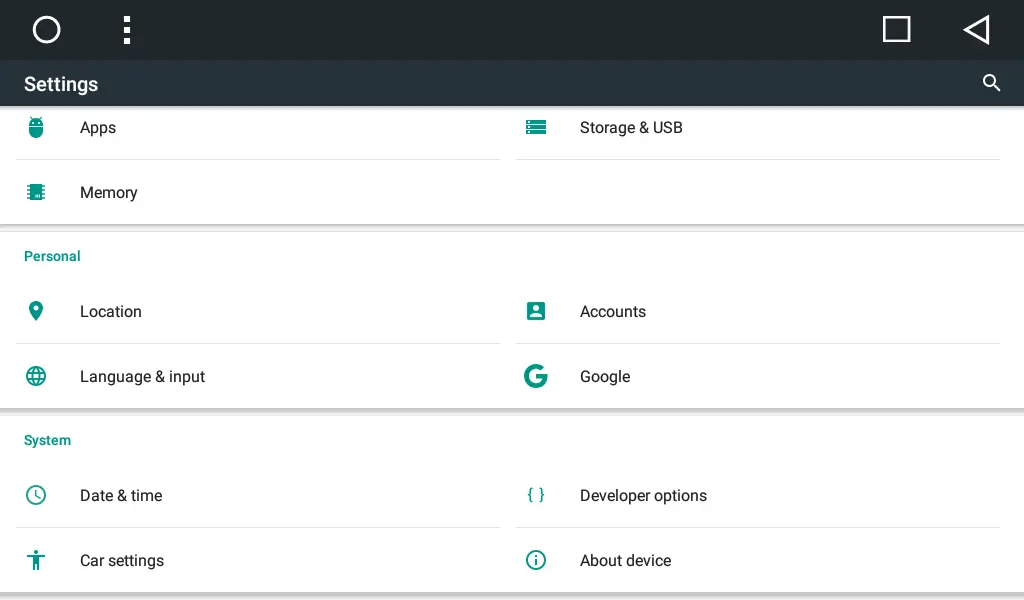
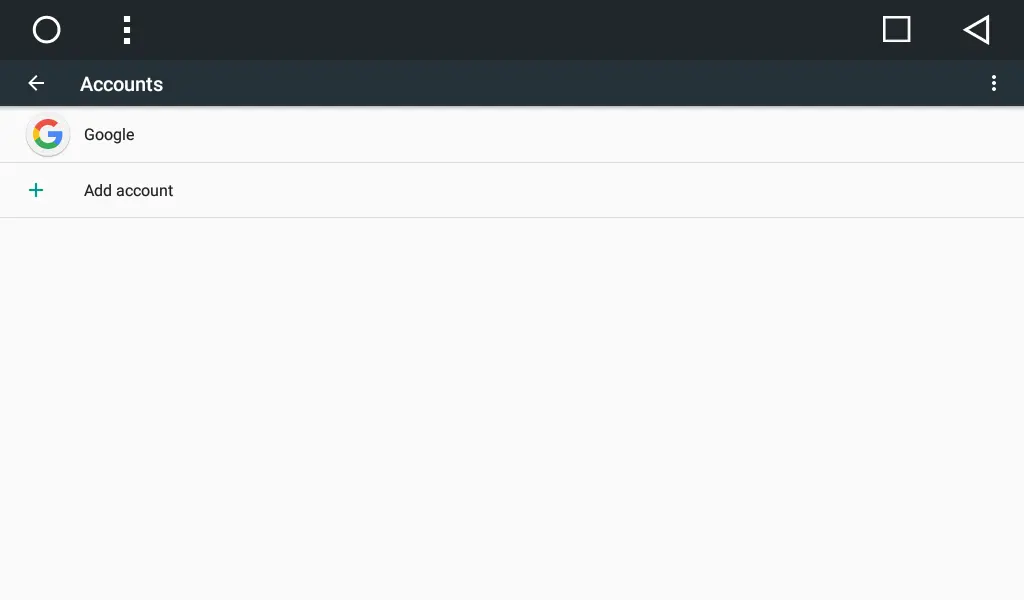
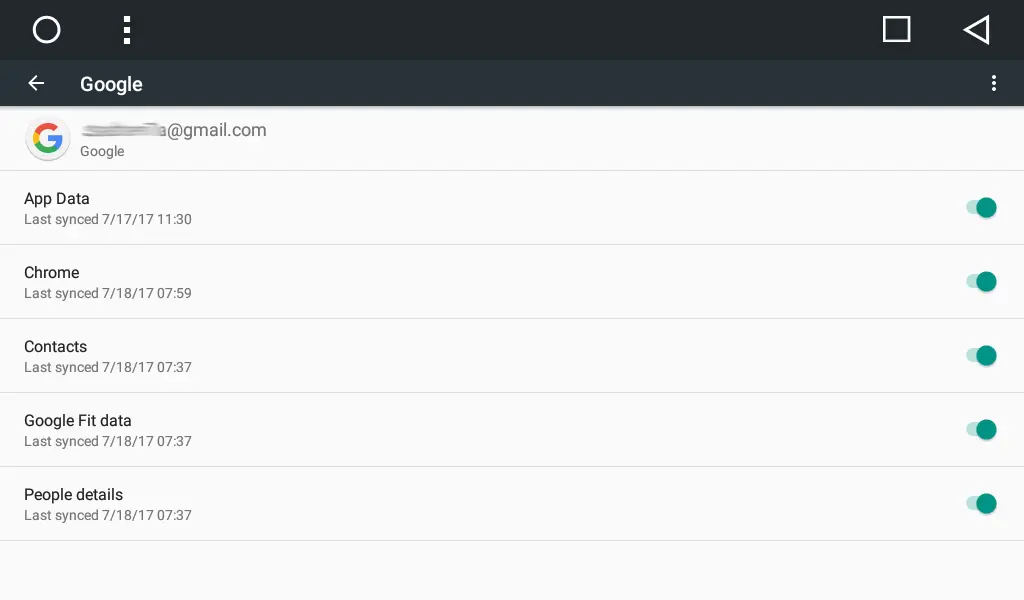
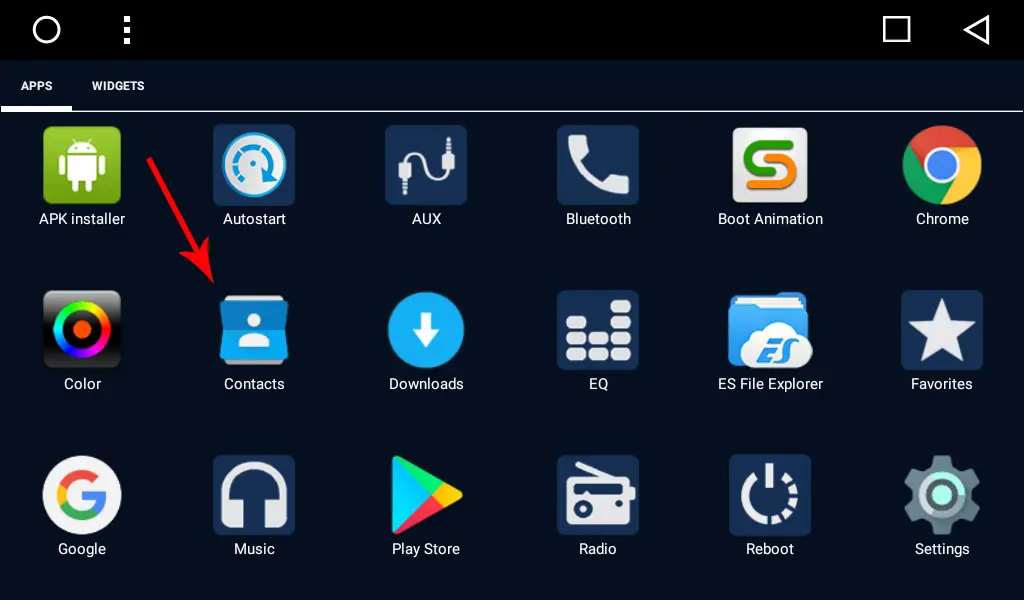
Se a sua aplicação de contactos do Google ainda estiver vazia, se não tiver uma conta Google, tem de importar os seus contactos do seu telemóvel para a conta Google:
- Pode fazê-lo nas definições da sua conta Google (https://contacts.google.com/). Se os contactos do seu telemóvel estiverem sincronizados com a conta Google, todas as alterações que fizer serão automaticamente aplicadas aos contactos da sua unidade central.
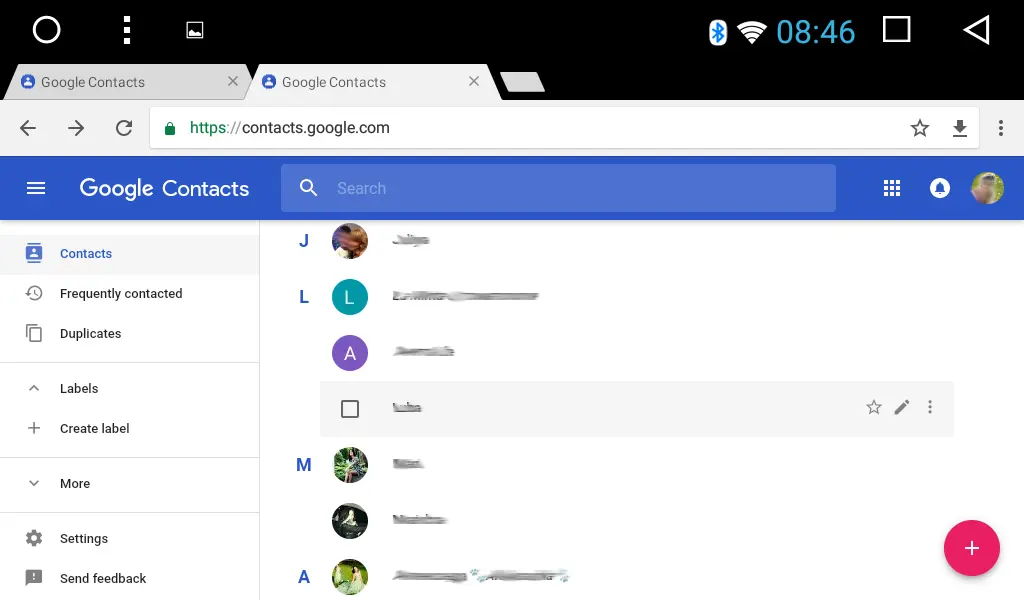
- Também pode exportar a lista telefónica do seu telefone para um ficheiro .vcf e, em seguida, importar este ficheiro diretamente da aplicação Contactos do Google na unidade principal (execute a aplicação Contactos, prima o item de menu e prima o item Importar/exportar)
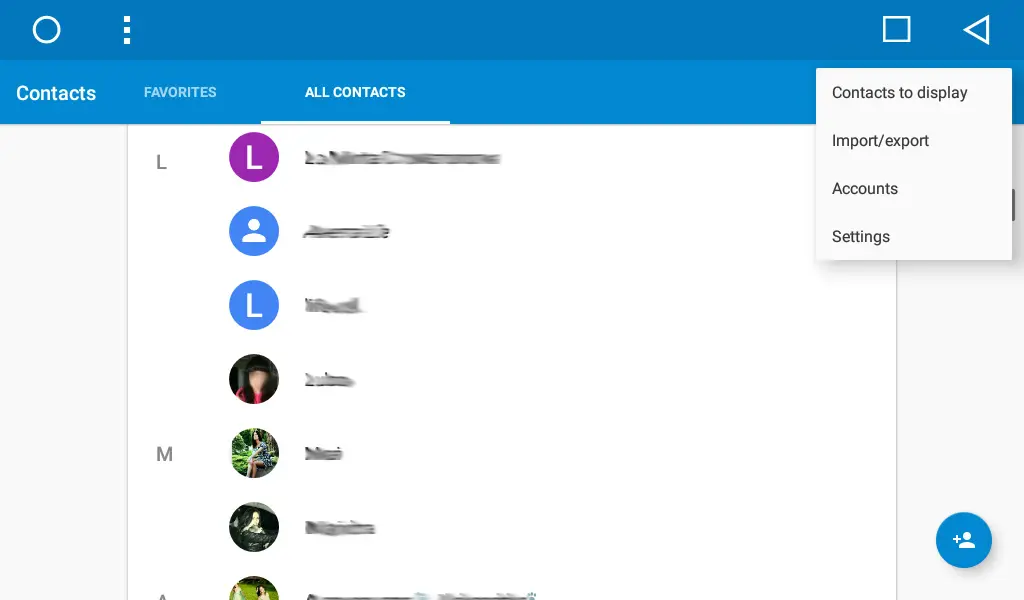
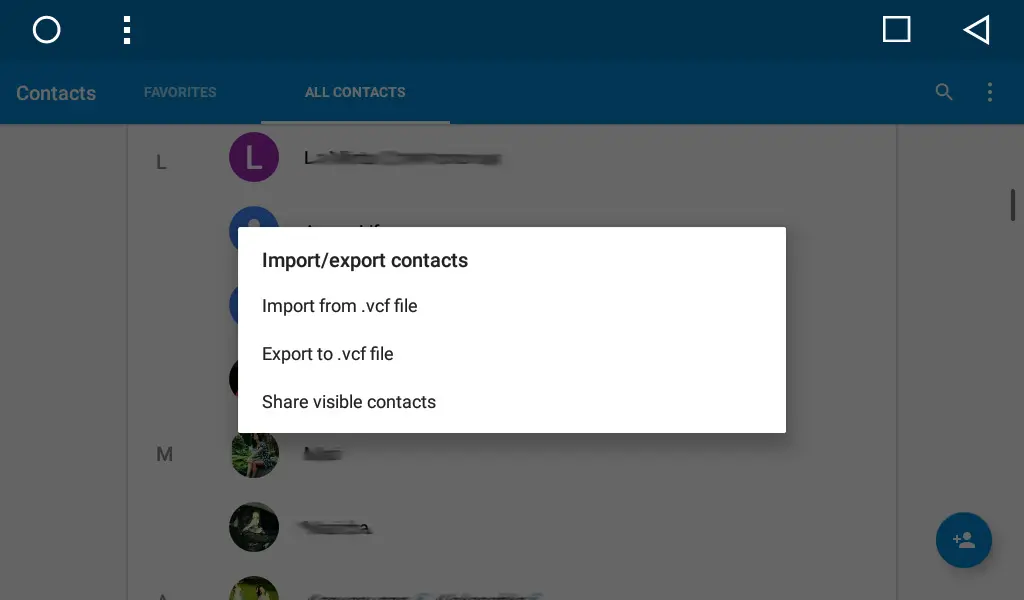
A aplicação Contactos no SMARTY Trend as unidades centrais são a única porta de entrada para tornar os seus contactos visíveis na aplicação Bluetooth. Aqui pode editar os seus contactos, mas não pode fazer chamadas diretamente a partir da aplicação de contactos do Google, pelo que os widgets (chamada rápida) para esta aplicação não são funcionais. Pode fazer chamadas diretamente a partir da aplicação Favoritos queSerá descrito neste artigo mais adiante.
1.3. Ligar o seu telemóvel ao SMARTY Trend e sincronizar a aplicação Bluetooth (Telefone) com os contactos Google.
- Ligue o Bluetooth no seu telemóvel e torne-o visível para outros dispositivos.
- Execute a aplicação Bluetooth, prima o ícone Telefone e prima o botão Procurar, a unidade principal irá procurar dispositivos Bluetooth. Assim que vir o nome do seu telemóvel, prima novamente o botão Procurar e a pesquisa será interrompida.
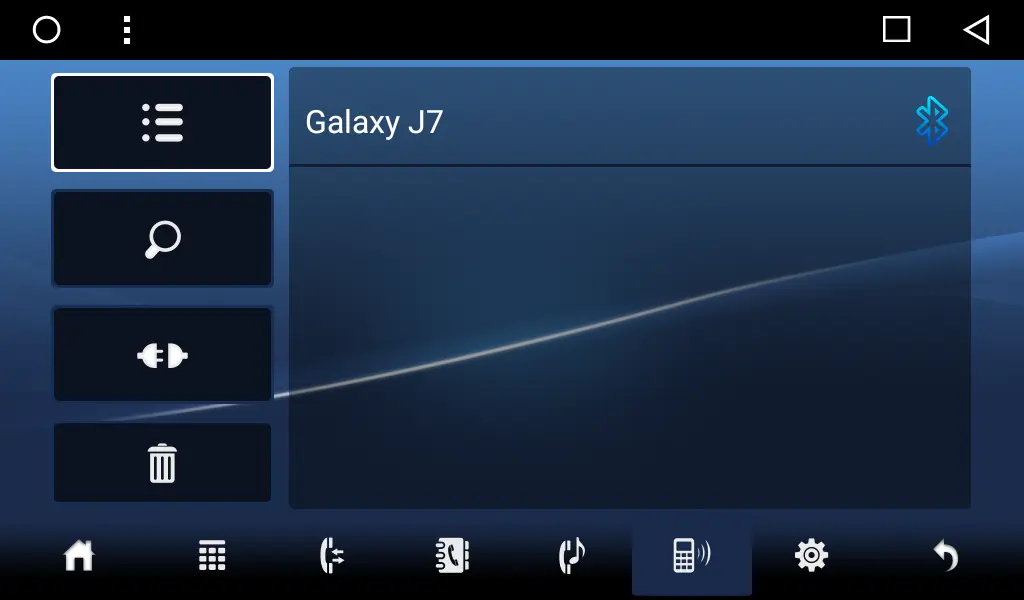
- Toque no nome do seu telemóvel, depois verá a mensagem de confirmação no seu telemóvel para a ligação com a unidade principal. Introduza o código PIN (0000 ou 1234 por defeito) e prima OK. Agora, a sua unidade principal e o telemóvel estão ligados. No ecrã da unidade principal, verá o ícone Bluetooth junto ao nome do seu telefone, o que significa que o telefone está ligado com êxito.
- Agora todos os ícones (teclado de marcação, chamadas, lista telefónica, leitor de música) na aplicação Bluetooth estão activos. Vá à lista telefónica e verifique os seus contactos, que devem estar visíveis. No menu de definições da aplicação Bluetooth (ícone de definições no campo Estado), a opção "Importar automaticamente os contactos do Google" deve estar activada.
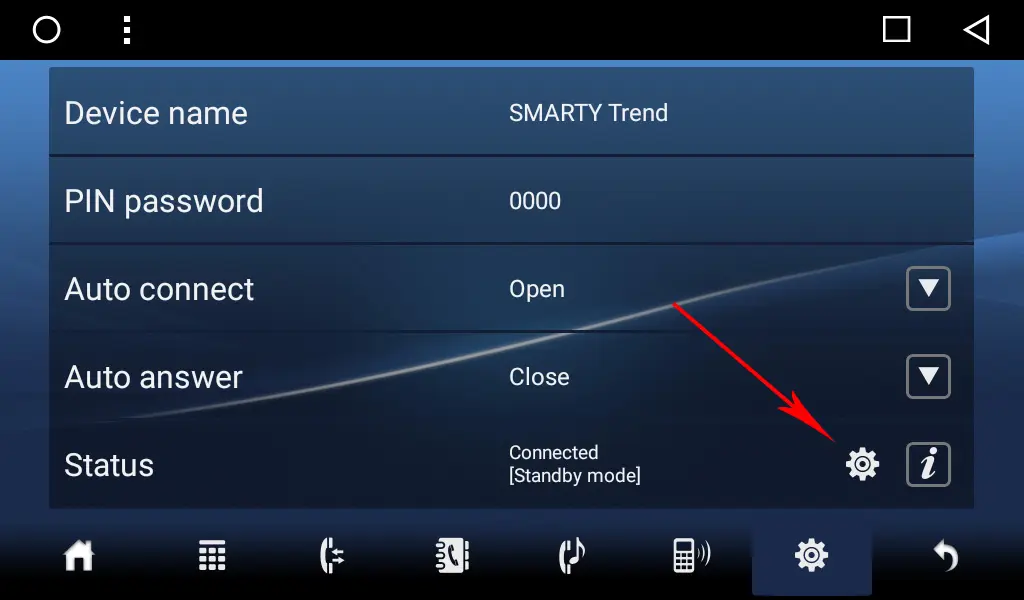
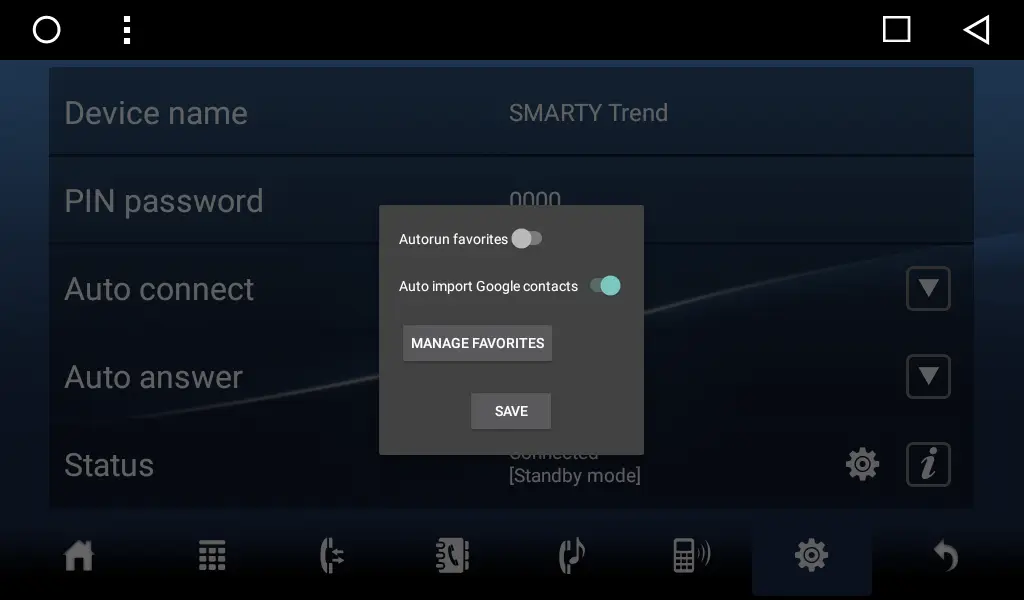
Se os seus contactos não foram carregados para a lista telefónica, reinicie o dispositivo e verifique novamente. Depois disso, todos os seus contactos do Google devem aparecer na lista telefónica. Não poderá abrir a lista telefónica até que todos os seus contactos Google sejam carregados (verá o progresso do carregamento). Para fazer a pesquisa nos seus contactos, toque no ícone do Google da lista telefónica e verá o campo de pesquisa.
Também tem a opção adicional de transferir todos os seus contactos do telefone para a unidade principal através do Bluetooth (ícones da lista telefónica e de transferência), mas a utilização dos contactos do Google é a opção mais fiável.
1.4. Adicionar os seus contactos aos Favoritos.
Tem a opção de aceder rapidamente aos seus contactos favoritos. Abra a aplicação Bluetooth e vá para a secção Lista telefónica. Aqui pode ver todos os seus contactos. Para adicionar um contacto aos Favoritos, prima longamente o contacto pretendido e verá uma janela com dois itens:
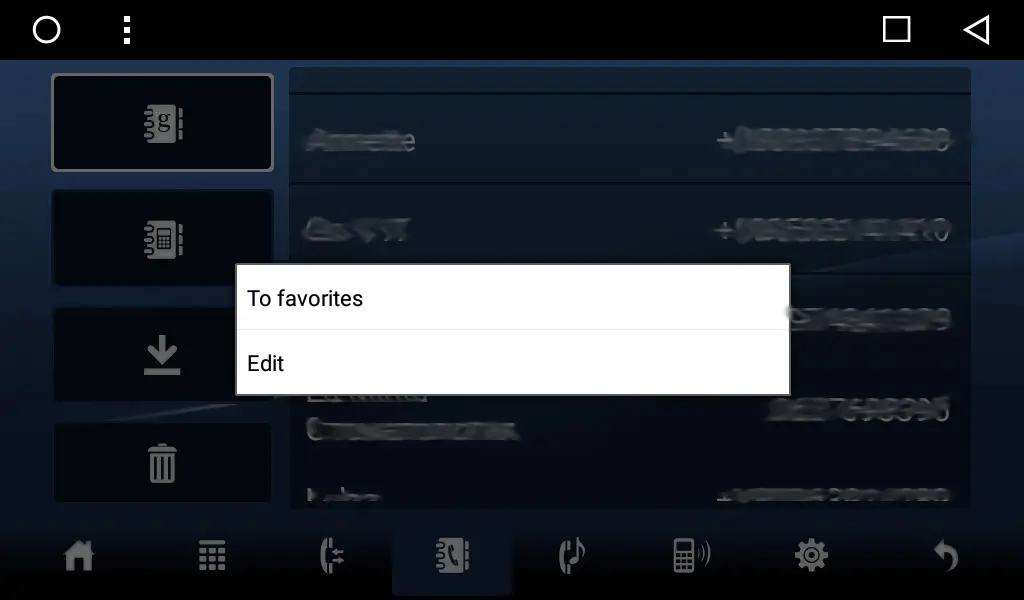
- Para adicionar aos favoritos. Toque neste item, verá a janela com 8 células, depois toque na célula e o seu contacto será adicionado aos favoritos. Para fazer uma chamada para o contacto favorito, tem de abrir a aplicação Favoritos no menu da aplicação. Em seguida, seleccione o seu contacto favorito - será activada uma chamada para esse contacto. Para ter acesso rápido a esta aplicação, pode colocá-la no ecrã inicial.
- Editar - a aplicação de contactos do Google será aberta para editar informações sobre os contactos.
1.5. Fazer chamadas com a sua voz.
- Em primeiro lugar, abra a aplicação de pesquisa do Google (Ok Google) e toque no ícone Voz, que lhe pedirá autorização para permitir que o Google grave o áudio. Em seguida, poderá efetuar a pesquisa por voz ou enviar um comando de voz para a aplicação de pesquisa do Google. Se a aplicação de pesquisa do Google não pedir autorização, terá de limpar o dinheiro dessa aplicação.
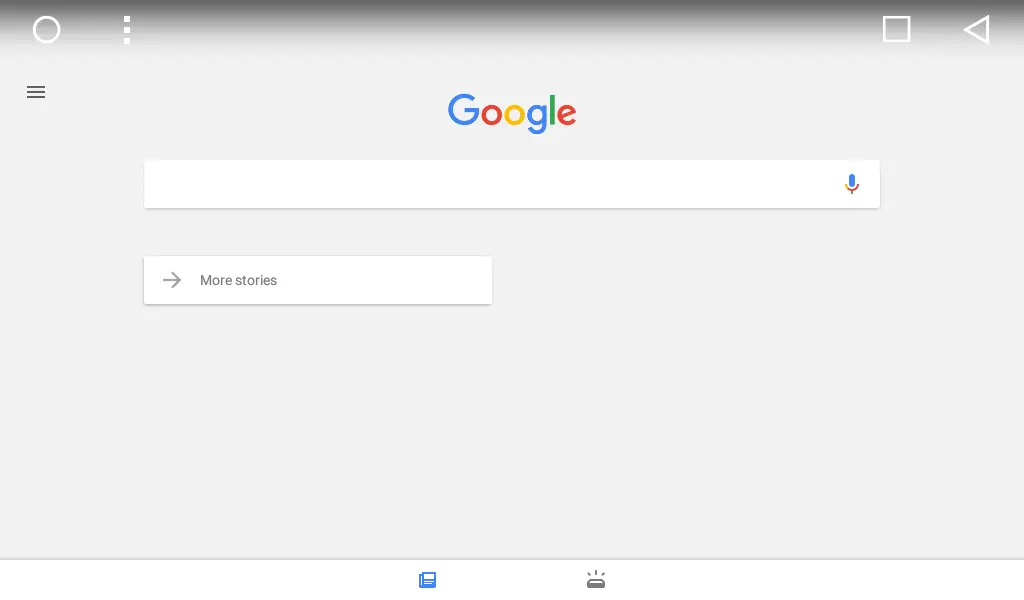
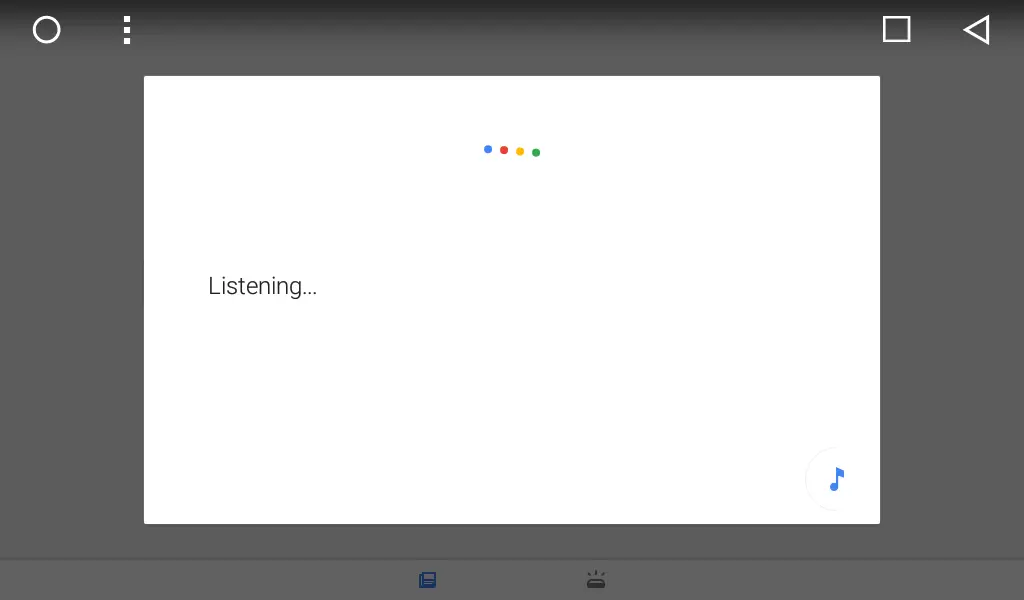
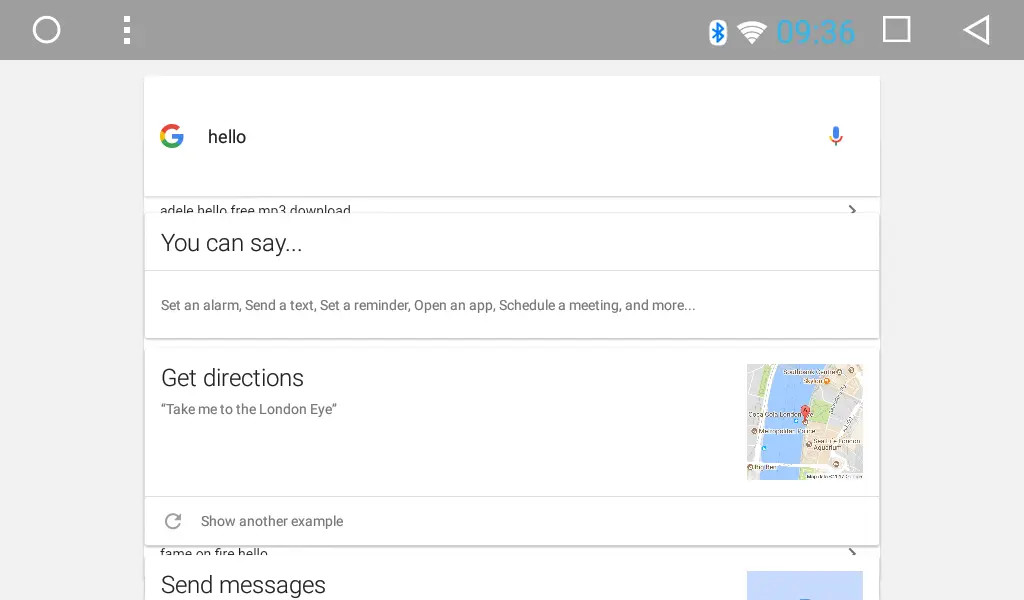
Para que a sua pesquisa seja correcta, deve adicionar a sua língua - prima o ícone do menu (no canto esquerdo) -> Definições -> Língua de pesquisa.
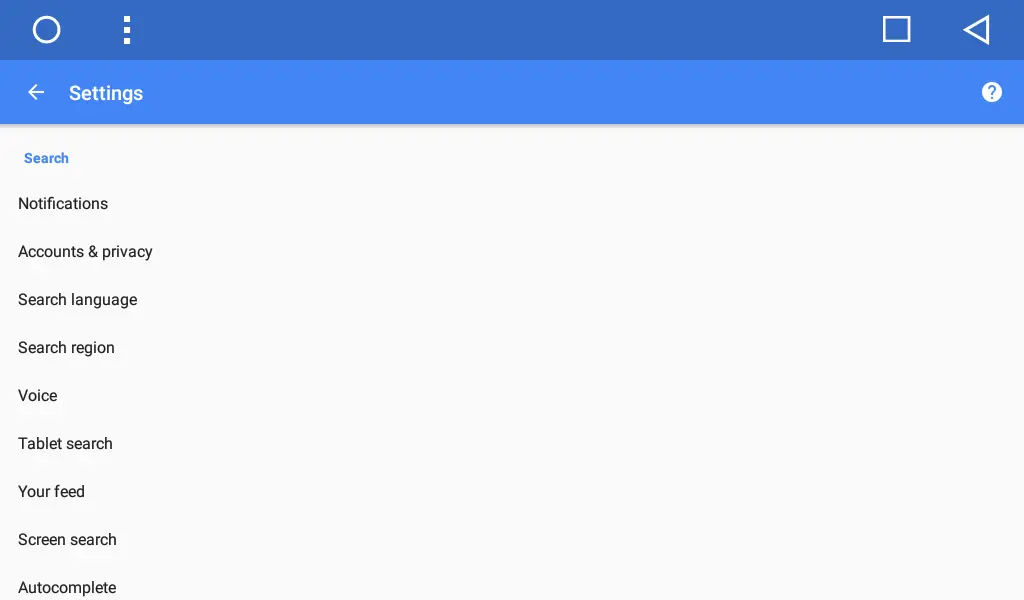
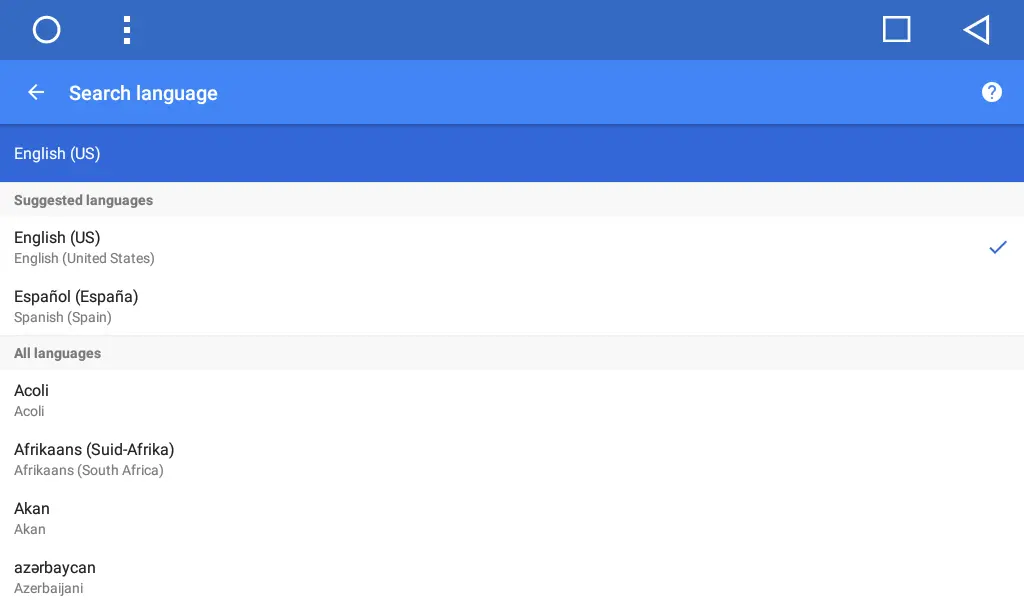
- Abra a aplicação Bluetooth e toque no ícone do teclado de marcação. Verá o teclado de marcação e o ícone de voz no campo do número de telefone. Prima o ícone de pesquisa por voz e a pesquisa por voz será iniciada; diga o nome de um contacto. Se a consulta de pesquisa for reconhecida, verá a janela de confirmação com o nome do seu contacto. Basta confirmar a sua ação para efetuar uma chamada.
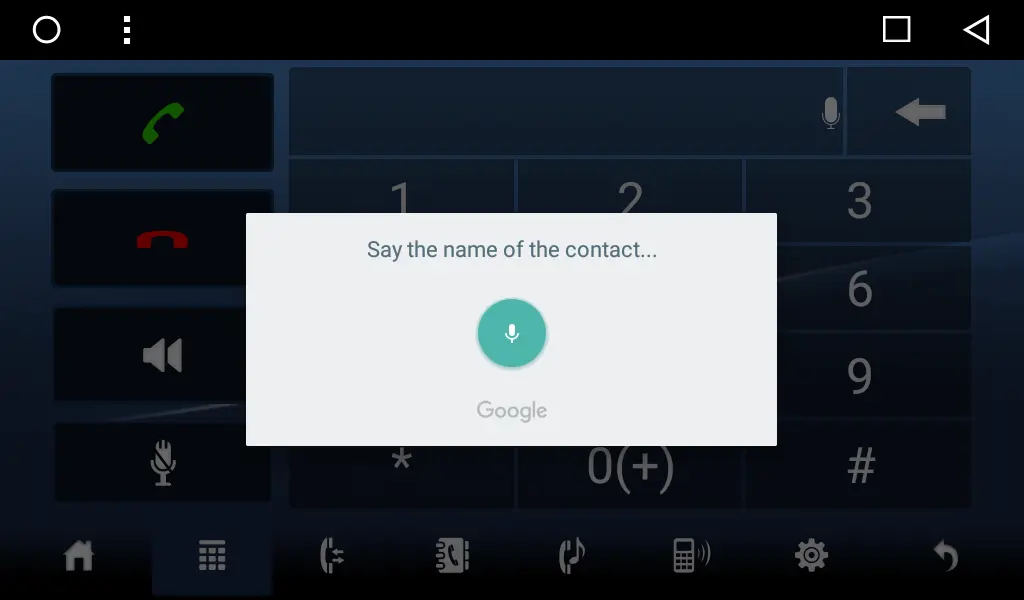
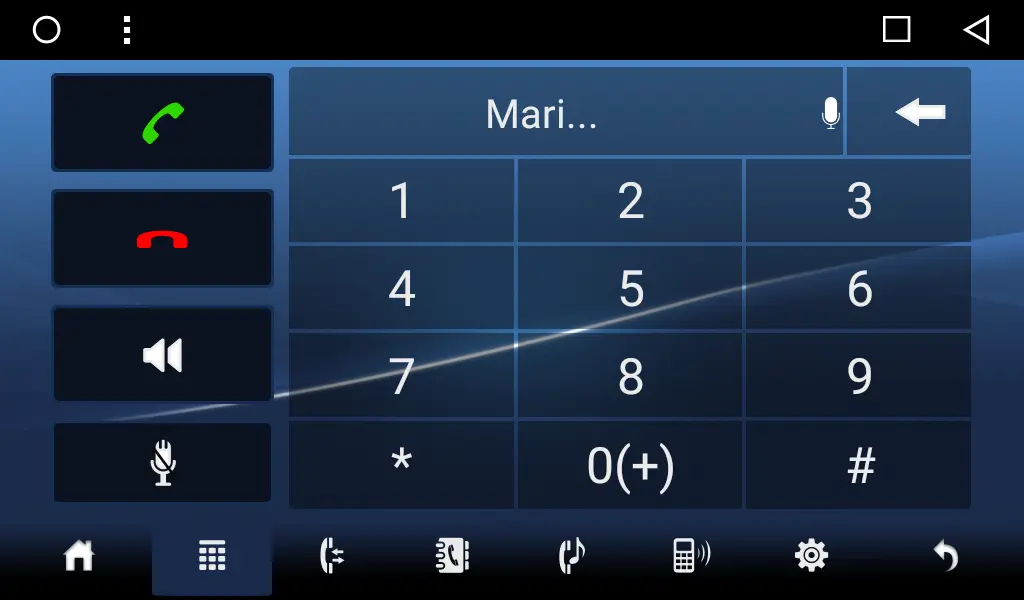
- Pode fazer uma chamada diretamente a partir da aplicação Pesquisa Google. Basta dizer, por exemplo: "Ligue para a sua mãe". Na primeira chamada, deve definir a permissão para que a Pesquisa Google efectue uma chamada. Além disso, deve definir a aplicação predefinida para fazer chamadas. Quando fizer uma chamada, verá o ícone do Telefone no canto superior direito;
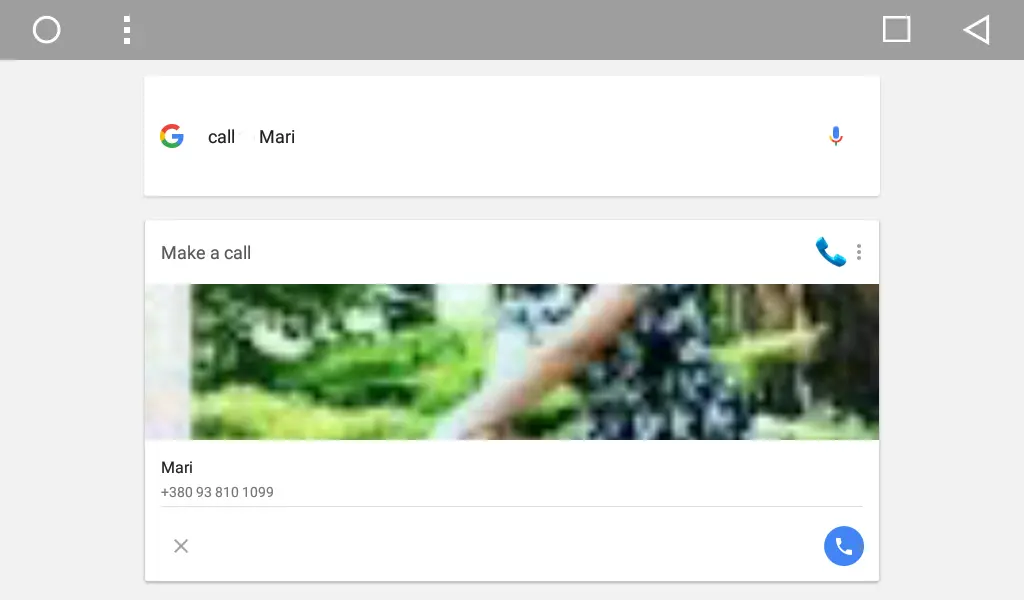
prima o ícone de menu ao lado do ícone Telefone.Verá duas aplicações disponíveis. Tem de definir a aplicação "Bluetooth" como a aplicação predefinida para fazer chamadas.
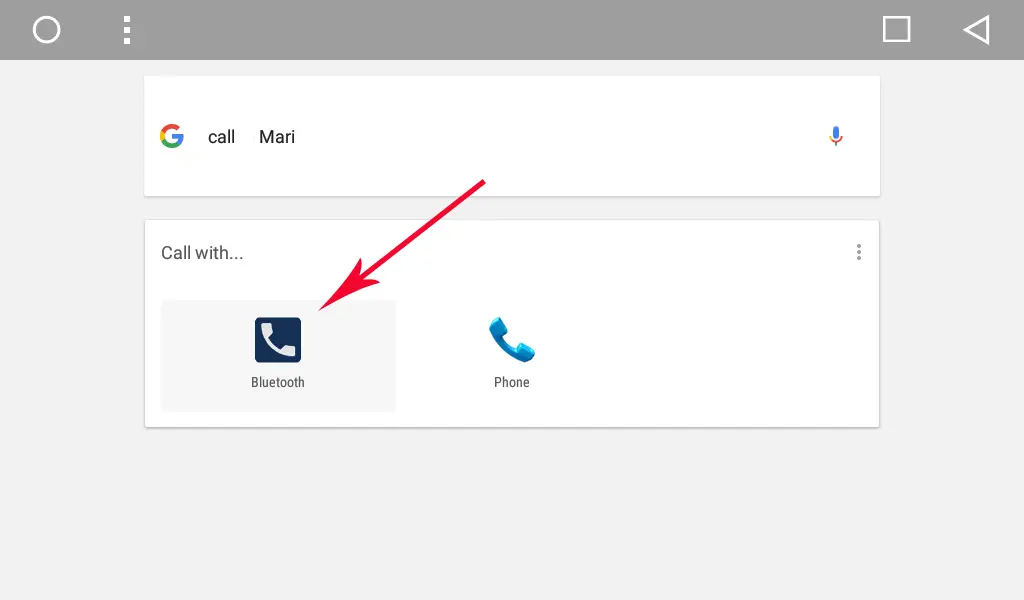
Em seguida, prima o ícone de chamada na parte inferior do ecrã para efetuar uma chamada para o seu contacto e a janela da aplicação Bluetooth será aberta.
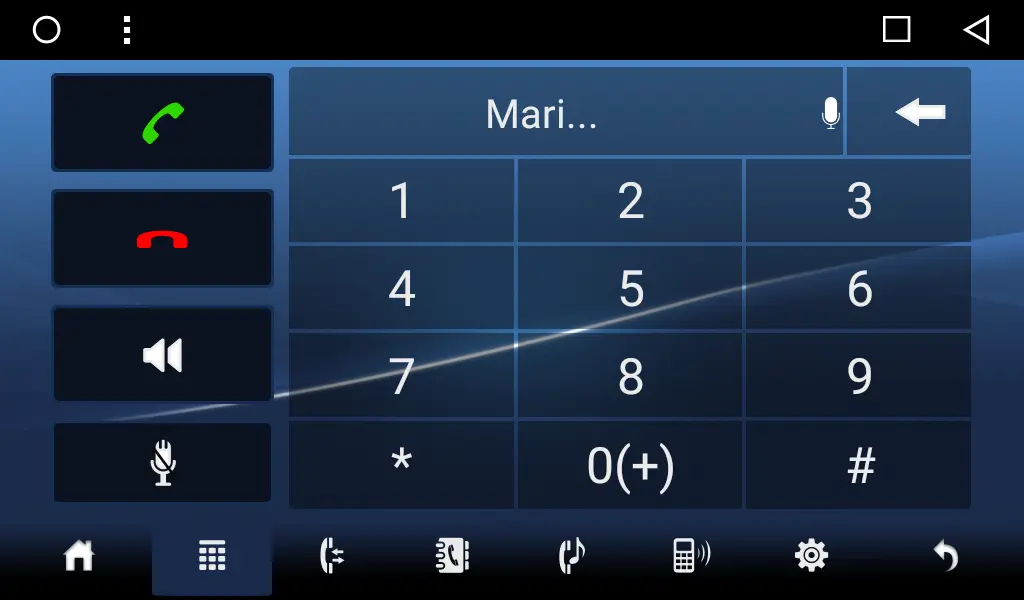
Agora, a sua aplicação de Pesquisa Google utilizará a aplicação Bluetooth por predefinição para efetuar chamadas e não terá de a selecionar novamente. Da próxima vez, basta dizer o comando para telefonar e o nome do contacto e poderá telefonar sem qualquer problema.
- Pode efetuar uma chamada com a ajuda do botão do volante ou do botão no painel frontal do seu SMARTY Trend unidade central. Vá a Definições -> Definições do automóvel -> Volante.
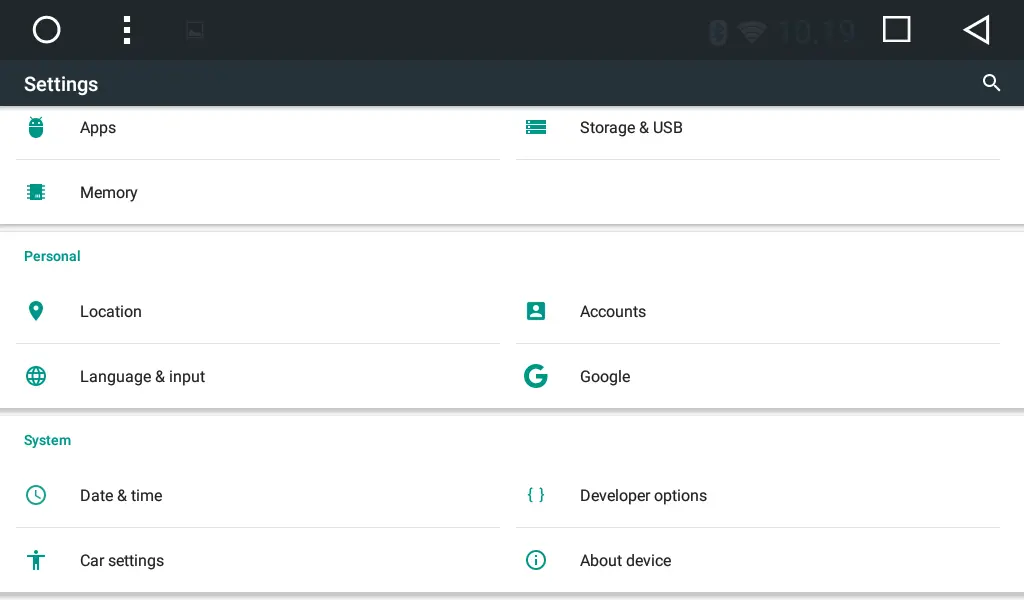
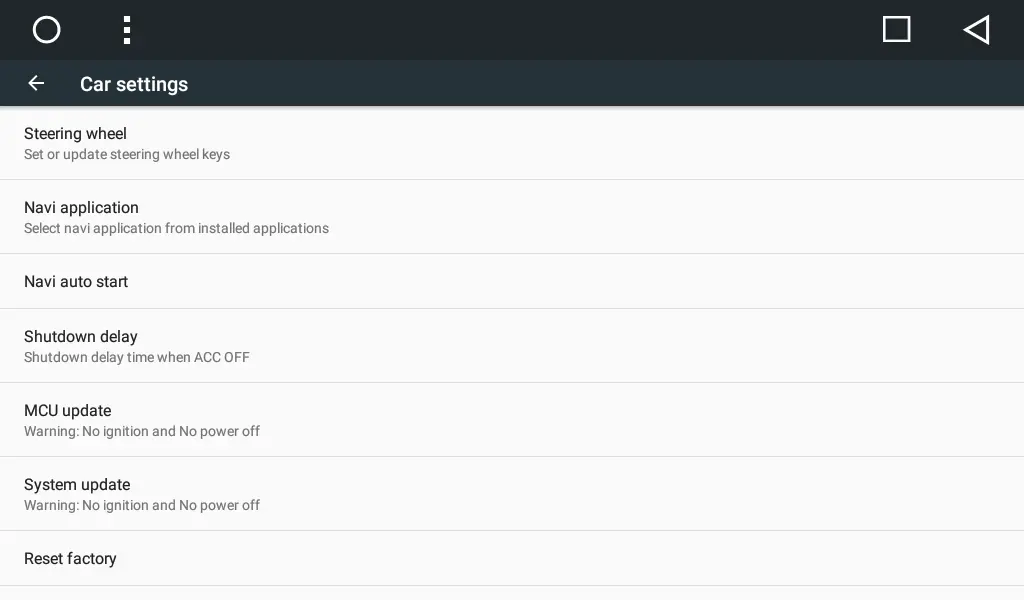
Toque em "INICIAR", depois prima "DISCURSO" e prima o botão relativo no seu volante e prima "TERMINAR". Agora, definiu o seu botão do volante do Voice para abrir a aplicação Google Voice.
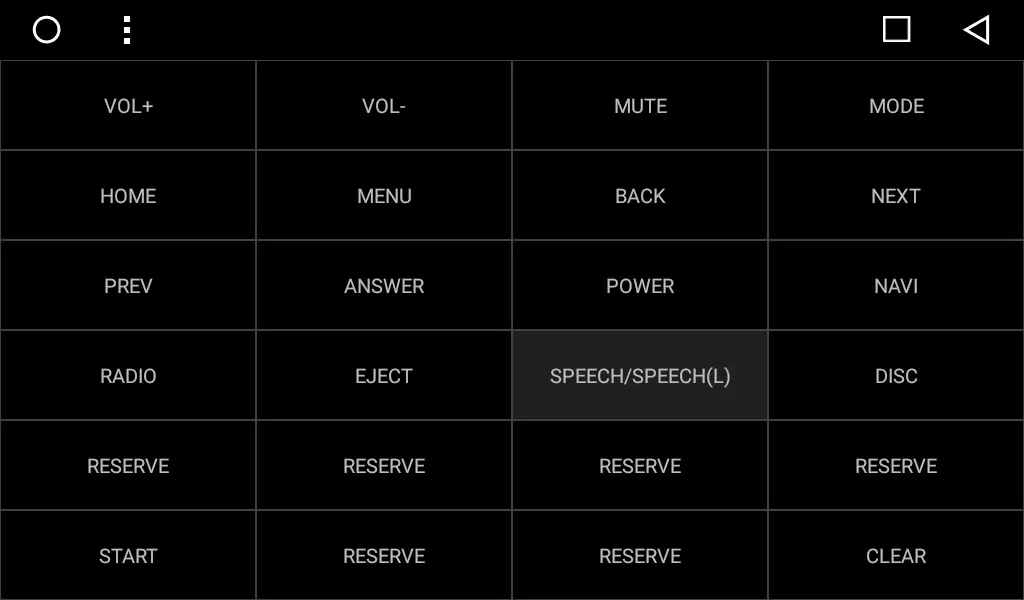
Prima o botão de voz no seu volante, verá a lista de uma aplicação disponível instalada na sua unidade central, seleccione a aplicação "Pesquisa por voz" e vá para o seu ecrã inicial.
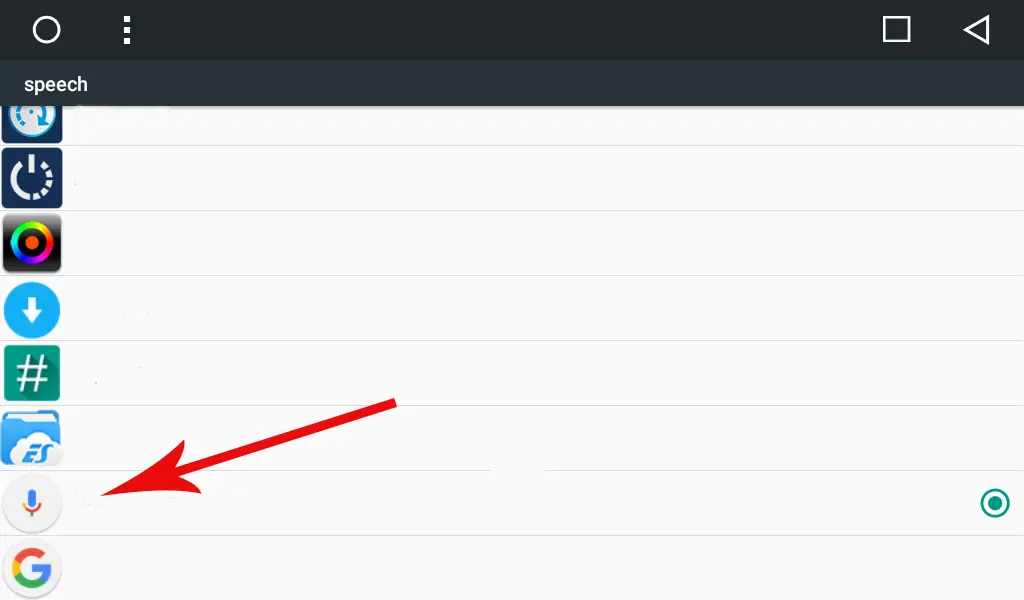
Em seguida, prima novamente o botão de voz no volante e verá a janela de pesquisa do Google Voice. Agora, pode dizer qualquer comando, incluindo "Ligar à mãe" :). Agora pode fazer chamadas de forma fácil e segura com a ajuda do botão do volante quando conduz o carro!
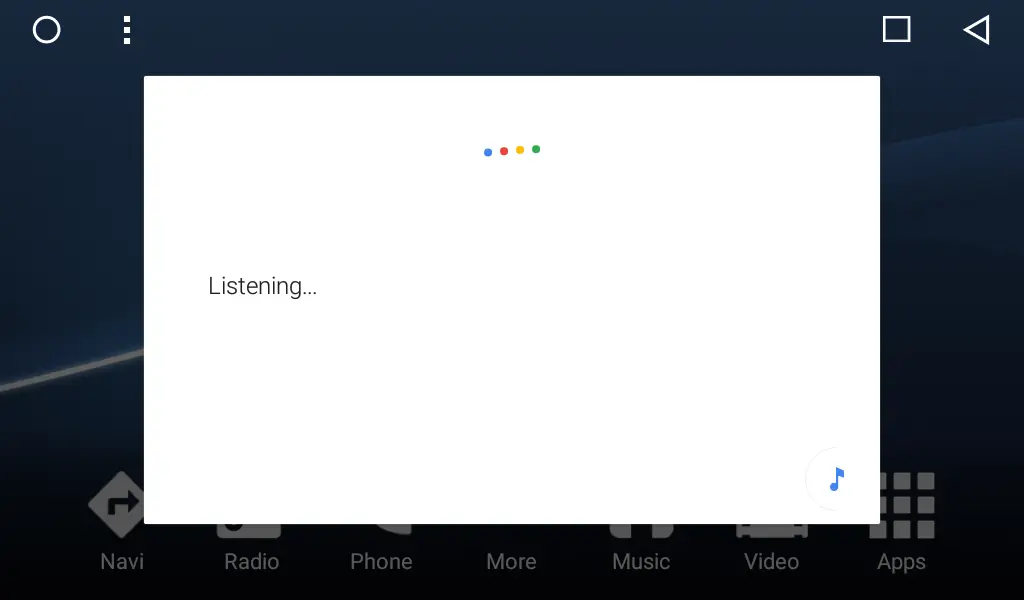
Se o seu volante não tiver um botão de voz e todos os comandos forem importantes para si e não os quiser perder, pode facilmente definir um comando adicional para o comando do botão existente. Quando tentar aprender o botão, basta premir longamente o comando existente (aprendido) e verá opções para acções de "pressão longa", "repetir" e "pressão super longa". Seleccione a ação necessária e aprenda o seu botão para vários comandos (pressão curta, repetida, longa e super longa). Em seguida, poderá ver os comandos disponíveis, seleccione SPEECH para a ação selecionada.
Menção: alguns automóveis reconhecem os botões do volante através da linha CAN-BUS - neste caso, não é possível aprender os botões do volante. Sugerimos que utilize os botões físicos no painel frontal da sua unidade central. As definições são as mesmas que para os botões do volante. Para configurar o botão para a pesquisa por voz, vá a Definições -> Definições do automóvel -> Definições extra (palavra-passe 123456) -> Teclas do painel. Se a sua unidade central não tiver botões físicos, pode fazer o mesmo para os botões do ecrã tátil. Para configurar a pesquisa por voz, vá a Definições -> Definições do automóvel -> Definições extra (palavra-passe 123456) -> Teclas da área tátil. Os comandos adicionais (premir curto, repetir, premir longo e super longo) não estão disponíveis para os botões do ecrã tátil e só pode substituir os comandos do seu botão tátil.
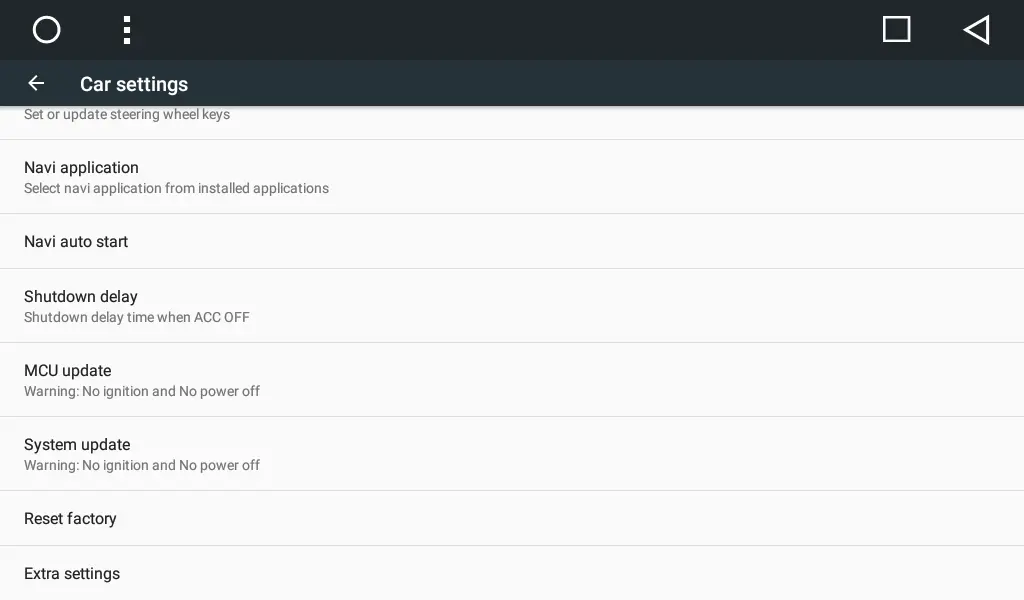
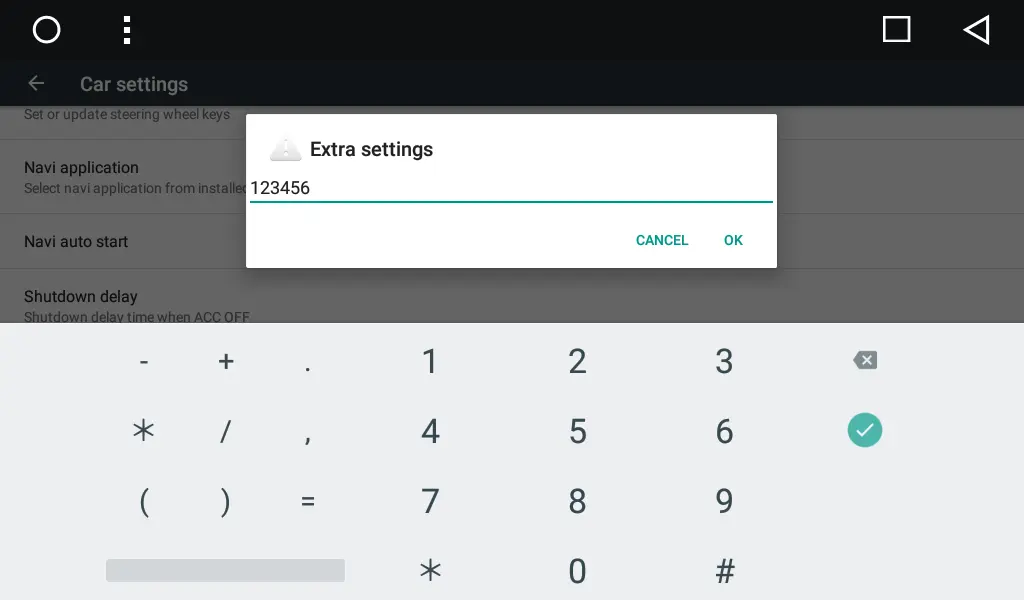
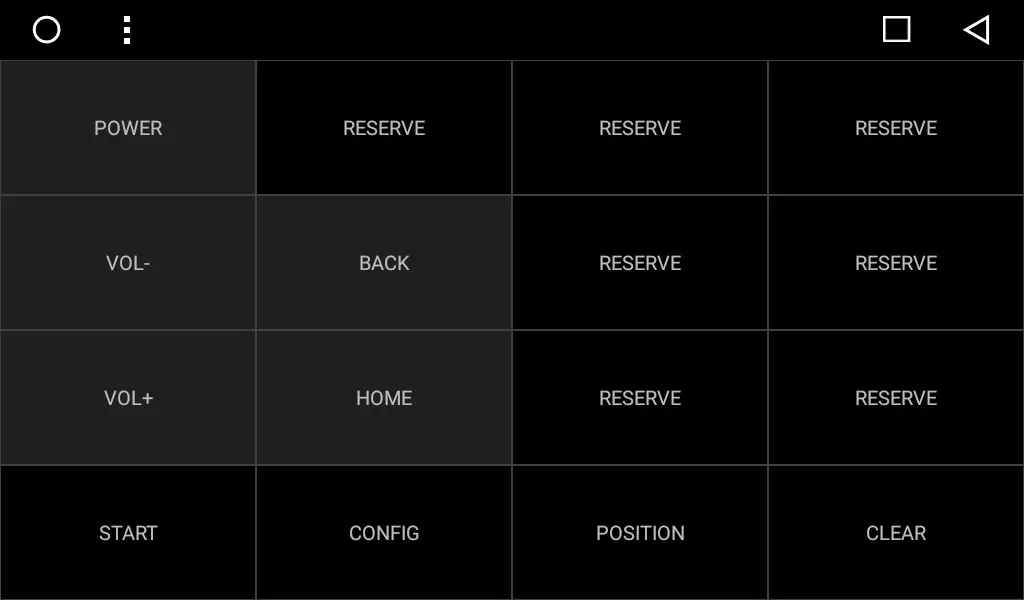
2. Raiz.
A partir desse momento, todos os nossosOs utilizadores terão mais liberdade para utilizar aplicações que requerem permissões de raiz. A aplicação SuperSU está incluída no firmware para controlar as permissões de raiz.
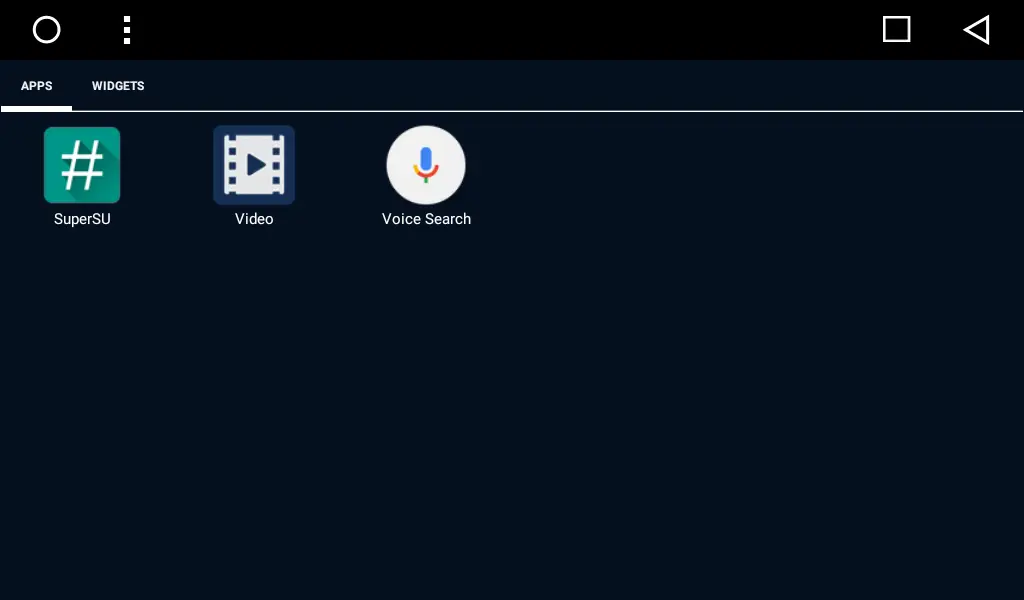
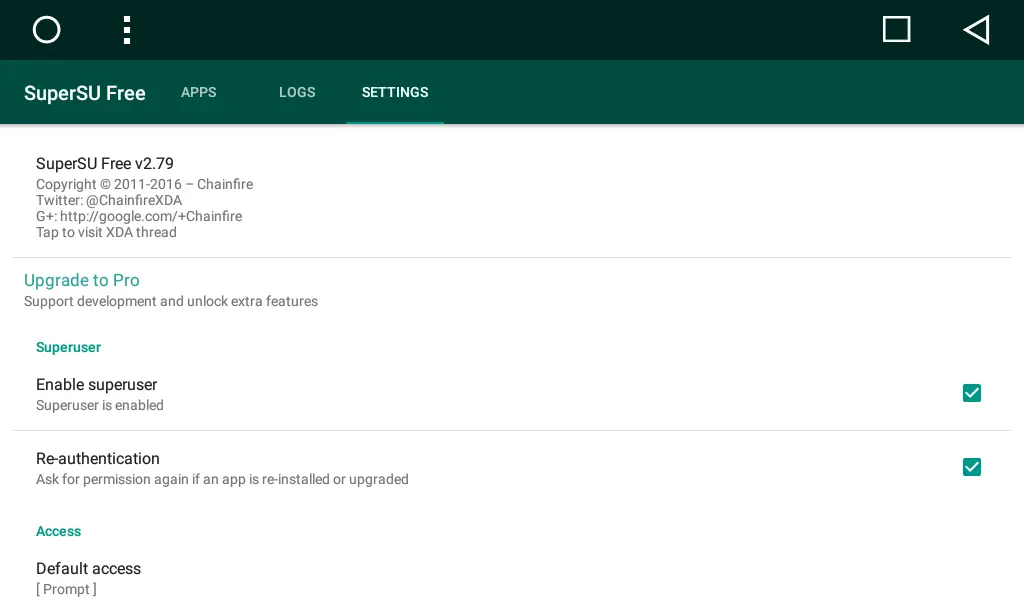
3. Aplicações de arranque automático.
O firmware atualizado tem pré-instalada a aplicação "Autostart". Pode adicionar qualquer aplicação para ser iniciada enquanto o sistema operativo Android estáarranque. A opção "Autostart apps" (Iniciar aplicações automaticamente) deve estar activada. Se precisar de ver o ecrã inicial depois de iniciar as suas aplicações, pode definir a opção "Ir para o ecrã inicial" como activada. Na secção "Acerca de", pode testar o arranque das suas aplicações.
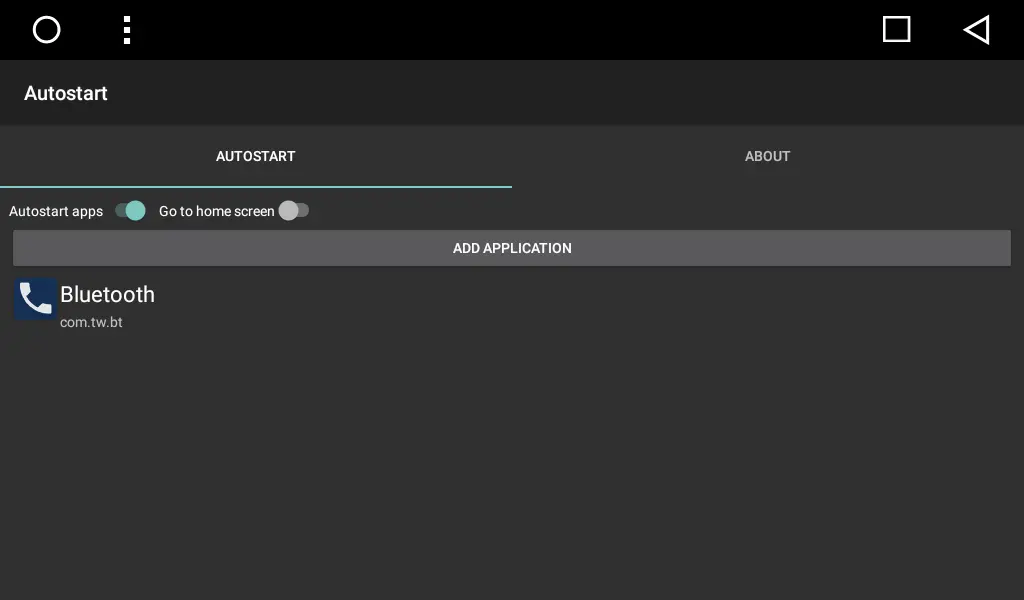
Adicionámos esta função para os utilizadores que pretendem abrir uma aplicação importante de definições do automóvel, ou simplesmente a sua aplicação favorita, ao iniciar o SO. Pode adicionar a aplicação que mostra informações de diagnóstico importantes enquanto o seu motor está a arrancar. Agora, é possível abrir automaticamente esta aplicação e continuar a utilizar outras funções do SMARTY Trend unidade principal.
4. Reinicie o sistema operativo.